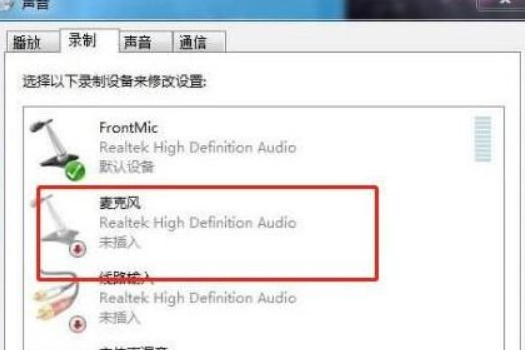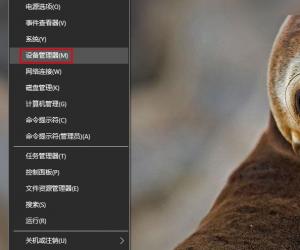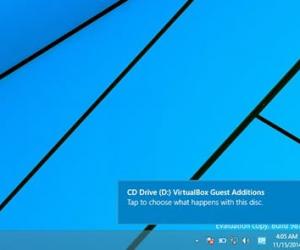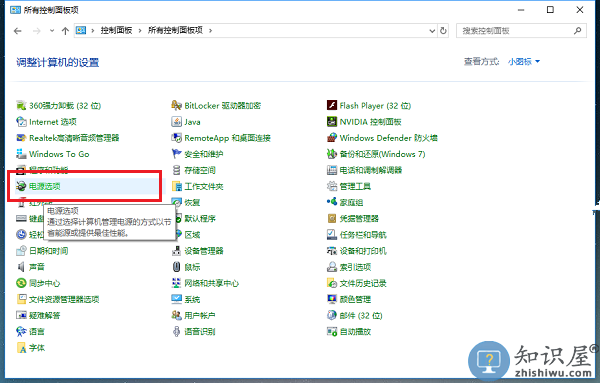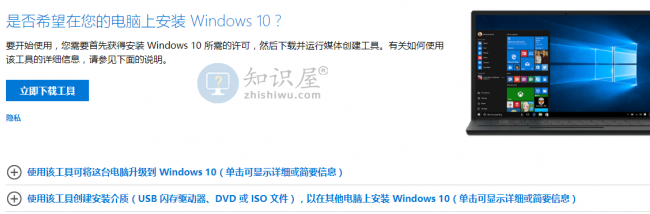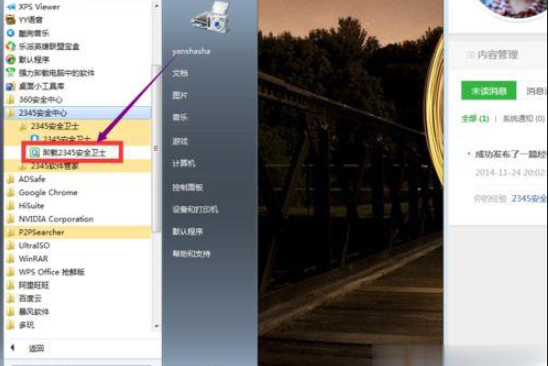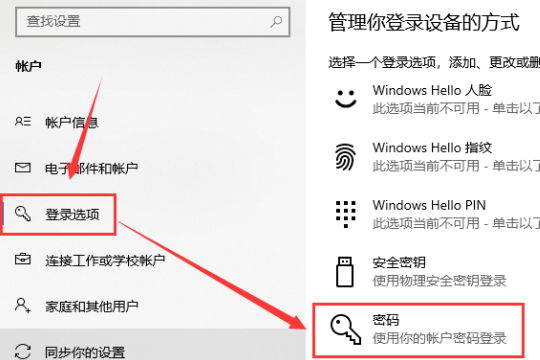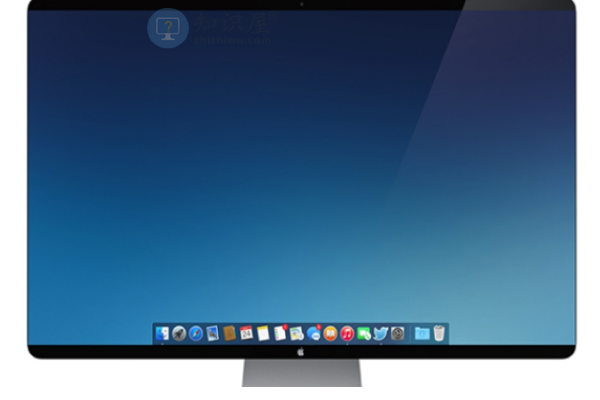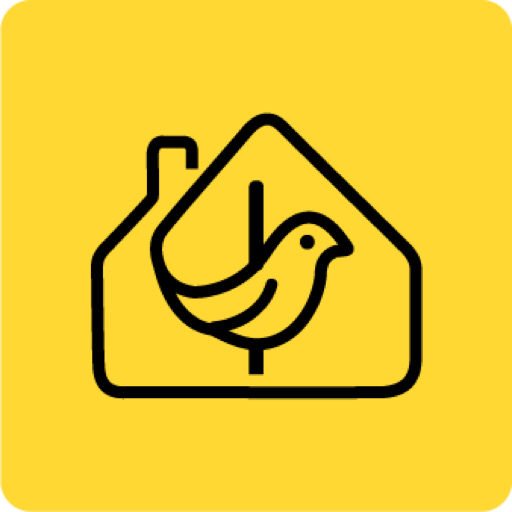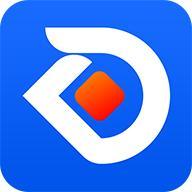win10开机密码怎么设置?win10开机密码设置教程
发表时间:2021-05-06来源:网络发布:小屋
win10开机密码怎么设置呢?相信很多用户都喜欢把自己的电脑设置开机密码,有个人所得隐私安全意识都会这么做,主要是用防止别人篡改自己的电脑的信息,为了帮助更多用户,小编将整理好的win10开机密码设置教程分享出来,有需要的用户可收藏备用哦。
win10开机密码怎么设置
打开设置界面

开机密码电脑图解-1
单击上图中的账户选项,进入下图界面。

密码电脑图解-2
单击上图中箭头所示的登陆选项,进入下图界面。

设置密码电脑图解-3
单击上图箭头所示的“添加”菜单,进入下图界面

密码电脑图解-4
输入自己设定的密码两次,并且输入密码提示,完成后单击下一步,进入下图界面。

设置密码电脑图解-5
单击上图中的完成按钮,进入下图界面。说明密码已经添加成功了。

开机密码电脑图解-6
以上就是设置win10开机密码的方法。
知识阅读
软件推荐
更多 >-
1
 Win10访问局域网共享打印机提示无法找到打印机怎么办?
Win10访问局域网共享打印机提示无法找到打印机怎么办?2015-06-24
-
2
怎么查看Win10启动方式是UEFI还是Legacy BIOS?
-
3
升级win10后浏览器不能上网怎么办 升win10后浏览器无法上网解决办法
-
4
简单一步去除Win10任务栏的搜索和多任务按钮
-
5
win10如何玩英雄联盟?win10玩英雄联盟秒退的解决办法!
-
6
UEFI启动和Win7/8/10快速启动的区别是什么?
-
7
win10发布者不受信任怎么办 win10如何取消阻止该发布者
-
8
升级win10后360浏览器上不了网解决方法
-
9
怎么清理Win10应用商店缓存文件?
-
10
怎么清除Win10运行中的使用记录?教你清除win10运行中的记录