如何在同一个Excel电子表格中建立多个工作表?
发布时间:2017-05-08 11:52:08作者:知识屋
Excel工作簿是我们日常工作中经常会用到的,因为工作需要,有时我们需要在同一个Excel工作簿中创建多个、几十个工作表。一个一个的进行创建太麻烦了,今天,小编今天就教大家一个快速批量生成指定名称的Excel工作表的方法,瞬间完成任务。
在一般情况下,我们都是做一个表修改一个名称,但是要是有几十个以上的单位需要我们创建工作表,那就比较麻烦了!
例子:在Excel表格里面已经有了这些工作表名称,如何快速生成9张工作表,并且9张工作表的名字分别是:一部门、二部门……九部门。也就是Excel批量生成制定名称的工作表,如何实现?
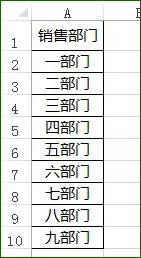
有人可能会说用VBA,对于我这样不会VBA的小白来说,就毫无办法了吗?突然想到数据透视表里面有一个“显示报表筛选页”,可以实现。下面我们一起来看看。
第一步,选中A1:A10单元格区域,执行“插入——数据透视表”,在H1单元格创建数据透视表。
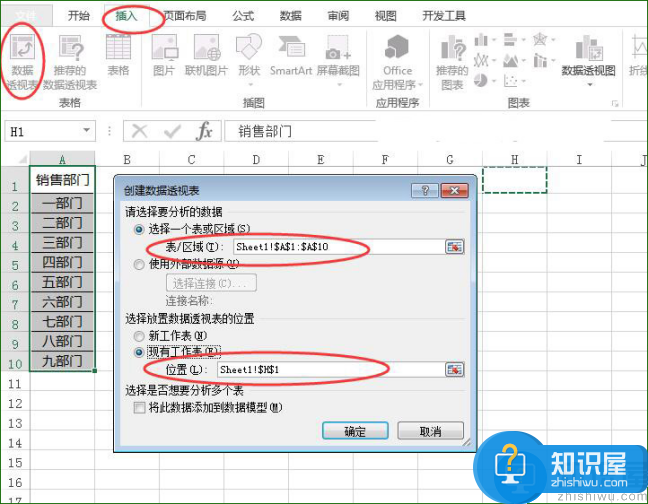
第二步,将“销售部门”拖动到“筛选器”。
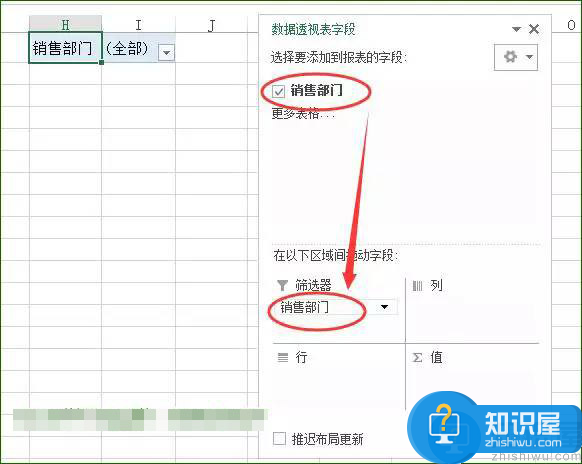
第三步,依次执行“数据透视表工具——分析——选项——显示报表筛选页”。
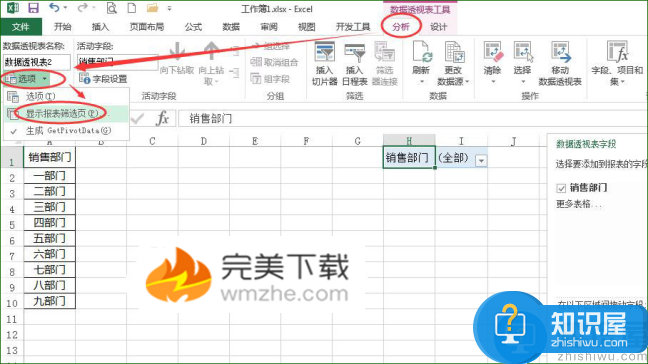
此时会弹出“显示报表筛选页”,我们直接点击“确定”。
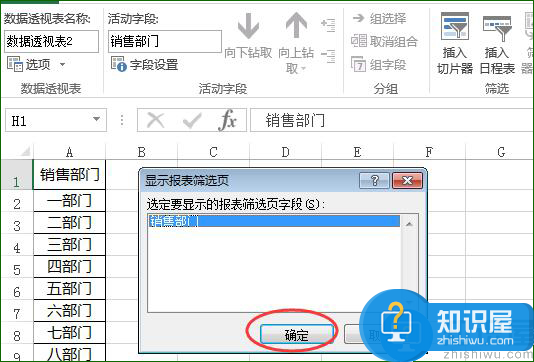
认真看看,奇迹出现了。Excel底部,乖乖的给我们呈现出了所有以部门名字为名称的工作表。

选定所有的工作表,按下CTRL+A,全选,执行“开始——清除——全部清除”,搞定啦!
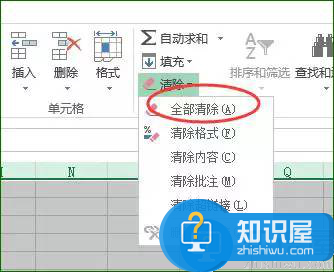
相关知识
软件推荐
更多 >-
1
 一寸照片的尺寸是多少像素?一寸照片规格排版教程
一寸照片的尺寸是多少像素?一寸照片规格排版教程2016-05-30
-
2
新浪秒拍视频怎么下载?秒拍视频下载的方法教程
-
3
监控怎么安装?网络监控摄像头安装图文教程
-
4
电脑待机时间怎么设置 电脑没多久就进入待机状态
-
5
农行网银K宝密码忘了怎么办?农行网银K宝密码忘了的解决方法
-
6
手机淘宝怎么修改评价 手机淘宝修改评价方法
-
7
支付宝钱包、微信和手机QQ红包怎么用?为手机充话费、淘宝购物、买电影票
-
8
不认识的字怎么查,教你怎样查不认识的字
-
9
如何用QQ音乐下载歌到内存卡里面
-
10
2015年度哪款浏览器好用? 2015年上半年浏览器评测排行榜!


















































