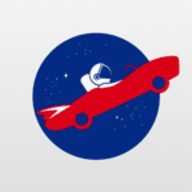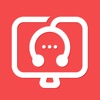多个Excel使用小技巧介绍,快速提高工作效率
发布时间:2017-05-19 17:48:40作者:知识屋
Excel电子表格是我们工作生活中用来处理、分析数据的一款办公软件,非常实用。在实际操作中,有一些小技巧能帮助我们更便捷、精准地完成Excel任务,让你秒变大神。以下是小编带来使用Excel的几个小技巧,速速get吧。
Excel使用小技巧介绍
1、列宽自动适应内容
一次双击就让列宽自动匹配内容的长度
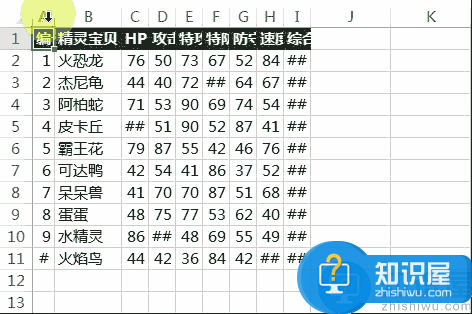
【方法】
选中所有需要调整的行或者列,双击行标或列标之间的线
2、批量统一行高、列宽
先批量选中,就能批量处理
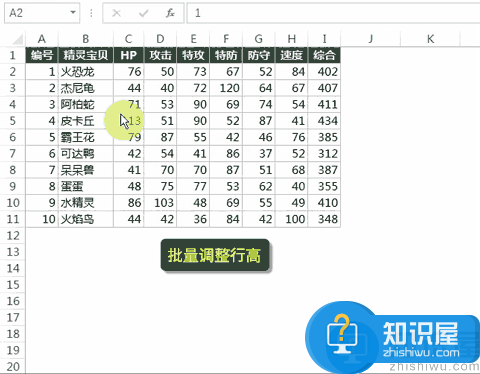
【方法】
选中所有需要统一的行或者列,拖动行标或列标之间的线
3、一次**多行/多列/多个单元格
选多少就**多少
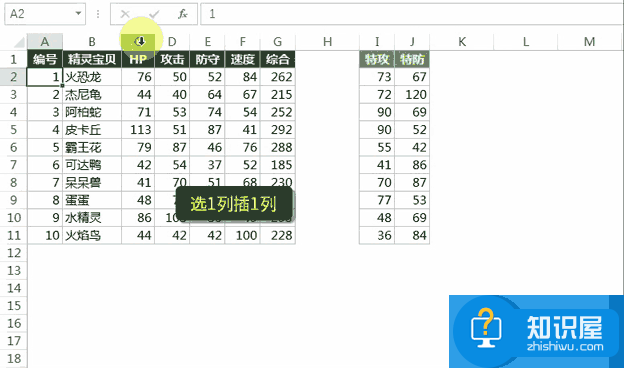
【方法】
选中多行或者多列,在选中区域的行标或列标处点击右键,选择【**】,在选中区域的左侧,会**与选中行数或列数相同的区域

【方法-**单元格区域】
选中单元格区域,在选中区域点击右键,选择【**】,在弹出窗口中选择**位置,点击【确定】
4、快速移动局部数据
加按Shift键拖动选中区域
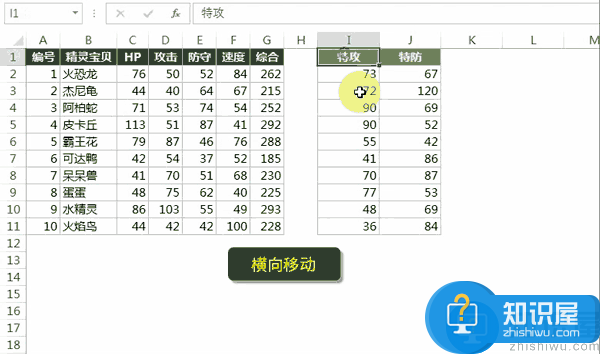
【方法】
选中需移动的数据区域
将鼠标移动到选区的边框线上,按住Shift键并按下鼠标左键,进行拖动
待显示的**位置线正确后,松开左键
5、双击自动生成数据
在Excel中,双击是一个神奇的操作,除了可以自动调整列宽,还可以将当前数据填充到最底行。
再也不用按着自动填充柄满表格拖了
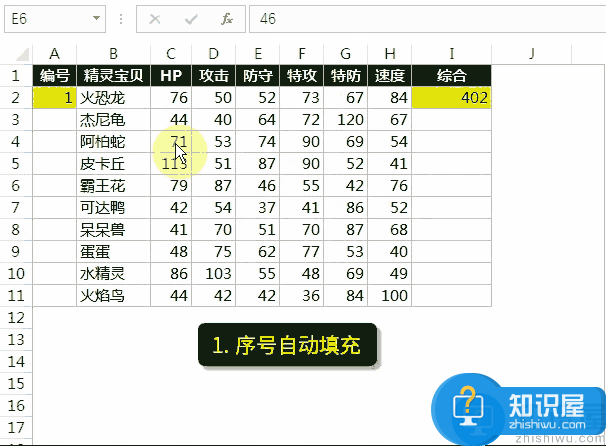
在数据透视表中,双击统计数据,还能自动生成明细表
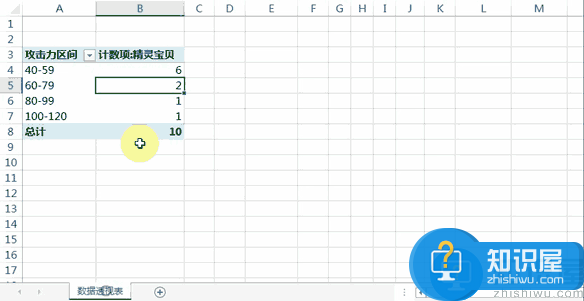
6、移动和选择到边缘行/列
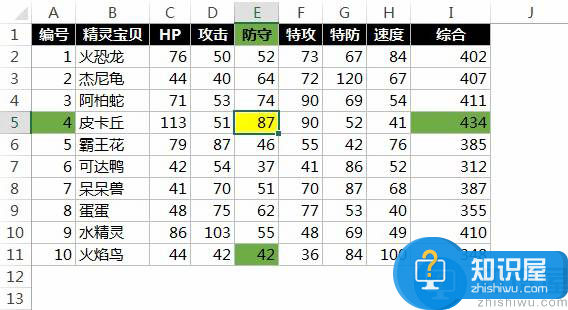
如果看到有人一直拖动滚动条去查看最底行的数据,你可以在TA面前露一手

【方法】
双击选中单元格的上下左右边框线,可跳转到连续数据的最边缘,试试你就知道了!
键盘党直接使用快捷键,Ctrl+方向键,效果是一样一样的!
如果TA只会拖动鼠标一直滚动屏幕去选择到最底行的数据,你又可以露一手
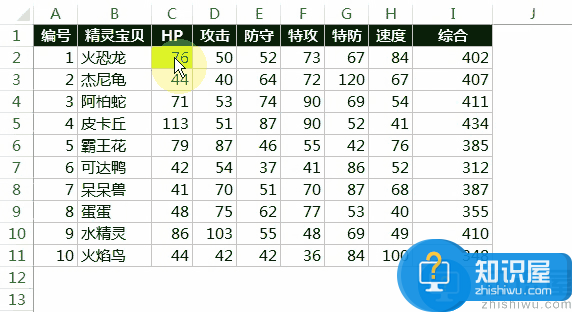
【方法】
按住Shift,再双击选中单元格边缘线,可以选中连续数据区域,试试你就知道了!
键盘党直接使用快捷键,Shift+Ctrl+方向键,效果是一样一样的!
7、复制最顶行/列的数据
想要把数据向下或向右复制到多个单元格?有两组快捷键特别好用。
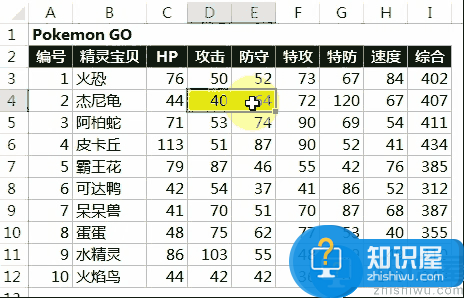
【方法】
选中需要统一的数据区域
按下快捷键Ctrl+D,数据将按照第一行的内容进行向下填充。如果第一行是公式,下方区域将会填充同样的公式(了解更多excel使用技巧,访问wmzhe.com)。
Ctrl+R,R是Right
Ctrl+D,D是down
8、滚屏锁定多行多列
如果表格比较大时,屏幕一滚动就看不见前面的行和列,很不方便。下面这招就能派上大用场。

【方法】
点击【视图】-【冻结窗格】
如果需要【冻结首行】或【冻结首列】,直接选择即可。如果需要同时冻结行列,先点击不需要冻结区域的左上角第一个单元格,然后选择【冻结拆分单元格】
点击【视图】-【冻结窗格】-【取消冻结窗格】可以取消
9、批量修改多个工作表
有时我们会碰到很多个相同结构的工作表,每一个工作表都要在同一个位置进行修改怎么办?还是那句:批量选中就能批量处理。

【方法】
按住Shift,依次点击所有需要添加标题的Sheet表,如果Sheet连续,可直接点击首尾两个进行选择。
进行插图标题操作
完成所有Sheet的相同位置的标题添加
10、边缘快速对齐网格
调整多个形状或图表时不好对齐?裁剪多个图片到统一尺寸时怎么最快?Excel中按住Alt键拖动边缘就可以对齐网格线。
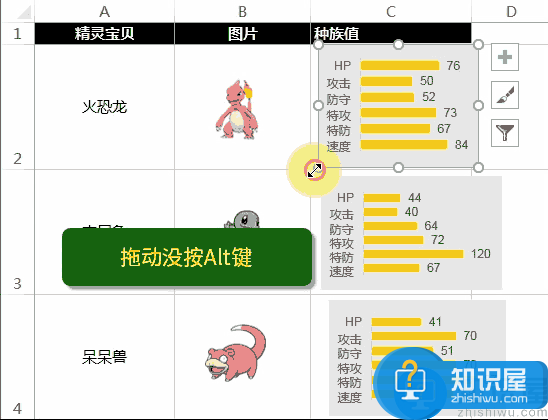
相关知识
软件推荐
更多 >-
1
 一寸照片的尺寸是多少像素?一寸照片规格排版教程
一寸照片的尺寸是多少像素?一寸照片规格排版教程2016-05-30
-
2
新浪秒拍视频怎么下载?秒拍视频下载的方法教程
-
3
监控怎么安装?网络监控摄像头安装图文教程
-
4
电脑待机时间怎么设置 电脑没多久就进入待机状态
-
5
农行网银K宝密码忘了怎么办?农行网银K宝密码忘了的解决方法
-
6
手机淘宝怎么修改评价 手机淘宝修改评价方法
-
7
支付宝钱包、微信和手机QQ红包怎么用?为手机充话费、淘宝购物、买电影票
-
8
不认识的字怎么查,教你怎样查不认识的字
-
9
如何用QQ音乐下载歌到内存卡里面
-
10
2015年度哪款浏览器好用? 2015年上半年浏览器评测排行榜!