Word2016中去除页眉横线的详细步骤分享
发布时间:2017-06-08 17:38:23作者:知识屋
我们在编辑word文档时,有时候需要在文章中插入页眉,会发现页眉那里有个横线,删除页眉以后,横线还是存在,到底该怎么去掉页眉下方的横线呢?下面我们就来看看word2016中去掉页眉横线的两种教程,需要的朋友可以参考下。
这里小编添加了一个页眉以后,发现页眉下方这里有个横线,删除页眉,横线也有。
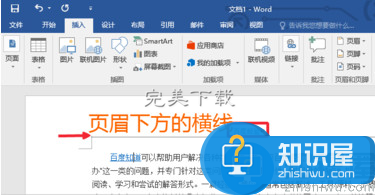
word2016怎么删除页眉横线?
方法一:通过设置“清除格式”去除
双击页眉,进入页眉编辑模式,点击开始菜单,样式这里点击这里的箭头,然后在出现的窗口中,选择“全部清除”格式。
这样页眉文字格式也会被清除,我们清除格式以后,然后重新设置页眉文字的格式即可。
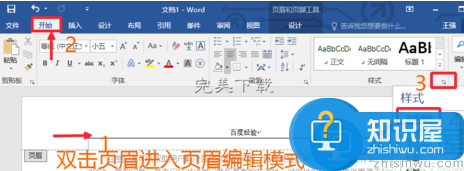
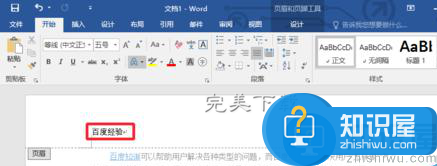
当然,我们点击页眉,进入页眉编辑模式以后,可以按下键盘的CTRL+SHIFT+N也可以快速的去除页眉下方的横线,也是清除格式以后,实现同样的功能。
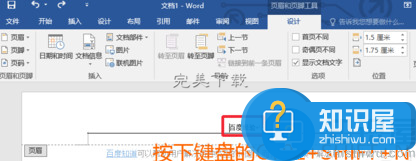
方法二:通过“边框和底纹”去除
进入页眉编辑模式以后,切换到“设计”选项卡,在“页面背景”组中单击“页面边框”按钮。
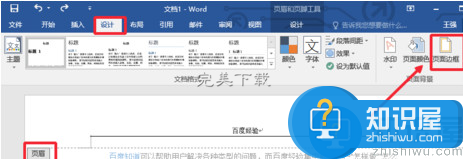
在“边框和底纹”窗口中,切换到“边框”选项卡,在“预览”区域内取消段落的下边框,然后单击“确定”按钮。

以上就是word2016怎么删除页眉横线的方法介绍,希望对大家有所帮助(了解更多word使用介绍,可以关注wmzhe.com)。
相关知识
-

word页眉处的横线怎么删除?word页眉横线删除教程
-

word怎么设置文档页眉与页脚?word设置文档页眉与页脚教程
-

删除Word页眉横线方法整理,最方便最有效
-

如何快速删除Word文档中的多余空格、段落符、页眉横线?这些都是基础操作
-

如何在word2010中插入页眉 word中插入页眉方法教程
-
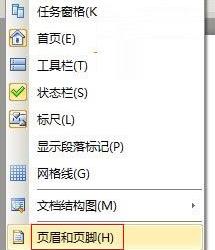
WPS怎么绘制个性化图形页眉页脚 WPS绘制个性化图形页眉页脚的步骤方法
-

Word2013从文档其中一页添加页眉页脚的步骤详解
-

Word2013中如何用图片来制作页眉页脚?
-
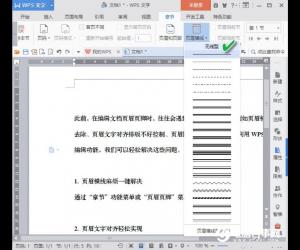
word页眉页脚怎么设置 word页眉页脚设置小技巧
-
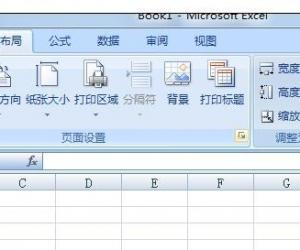
excel2007怎样设置页眉页脚 Excel2007设置页眉和页脚的方法
软件推荐
更多 >-
1
 一寸照片的尺寸是多少像素?一寸照片规格排版教程
一寸照片的尺寸是多少像素?一寸照片规格排版教程2016-05-30
-
2
新浪秒拍视频怎么下载?秒拍视频下载的方法教程
-
3
监控怎么安装?网络监控摄像头安装图文教程
-
4
电脑待机时间怎么设置 电脑没多久就进入待机状态
-
5
农行网银K宝密码忘了怎么办?农行网银K宝密码忘了的解决方法
-
6
手机淘宝怎么修改评价 手机淘宝修改评价方法
-
7
支付宝钱包、微信和手机QQ红包怎么用?为手机充话费、淘宝购物、买电影票
-
8
不认识的字怎么查,教你怎样查不认识的字
-
9
如何用QQ音乐下载歌到内存卡里面
-
10
2015年度哪款浏览器好用? 2015年上半年浏览器评测排行榜!








































