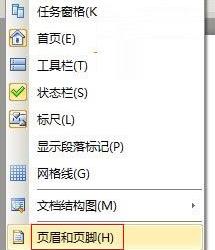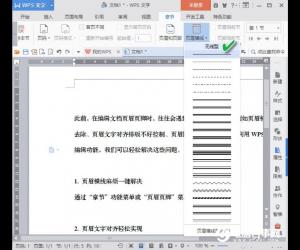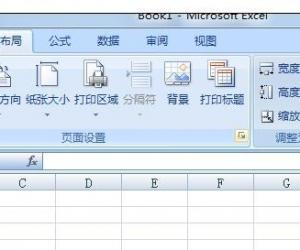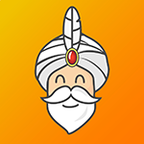Word2013从文档其中一页添加页眉页脚的步骤详解
发布时间:2017-06-19 17:45:31作者:知识屋
我们在Word中写论文或者做其他材料时都会设计到页面排版,尤其是在Word文档的任意页插入页眉和页脚,很多人对着一操作并不熟悉。下面以word2013为例,给大家详细介绍下具体如何在word2013任意页插入页眉页脚。
word2013中在任意页插入页眉页脚的步骤
步骤一:如题,打算在这一页开始插入页眉页脚,前面的都是不要页眉页脚的,或者是不同的。采用这种方式,可以在指定页或者是在指定页之后插入页眉页脚。
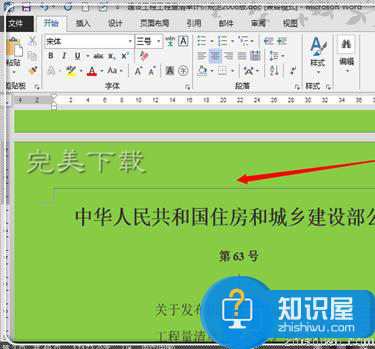
步骤二:将编辑光标插入本页的上一页的末尾,如这里的红色方框处。
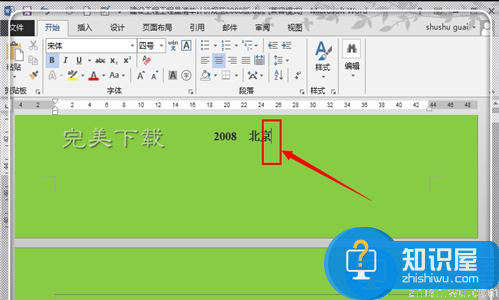
步骤三:点击菜单栏的“页面布局”,点击“分页符”后面的倒三角形,然后点击“下一页”。
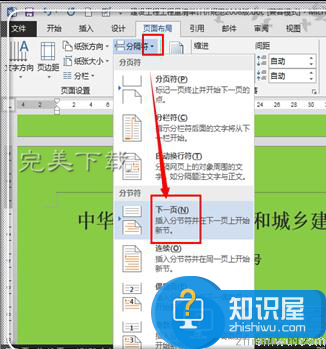
步骤四:这时候光标就自动跳转到下一页中,如图中的红色小方框。双击页眉的位置(这里以页眉为例,如果想插入页脚,就点击页脚位置了),如大的长方形红色方框,点击激活页眉编辑。
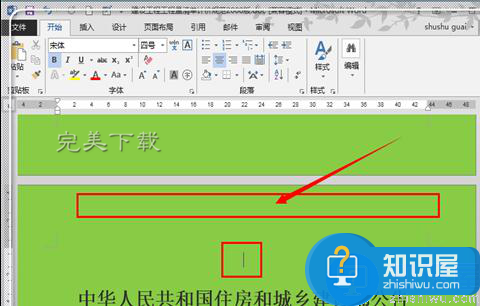
步骤五:点击转角的那个图标“连接到前一页页眉”
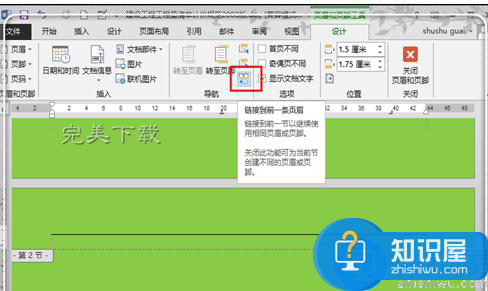
步骤六:然后滑动右边的滑条,移动到本页的页尾的位置,在页脚的位置双击 鼠标左键,激活页脚编辑,然后点击转角按钮“连接到前一页页眉”按钮,如图所示。
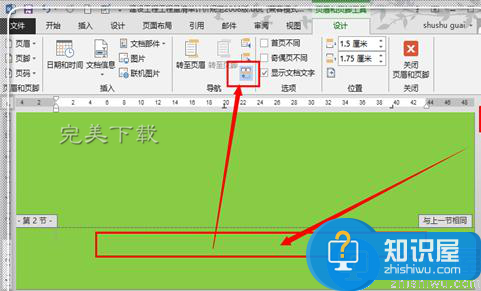
步骤七:这时候就将本页和前面的页断开连接,可以插入页眉了,点击“插入”——“页眉”,或者是这里的左上角的“页眉”,点击喜欢的页眉类型。
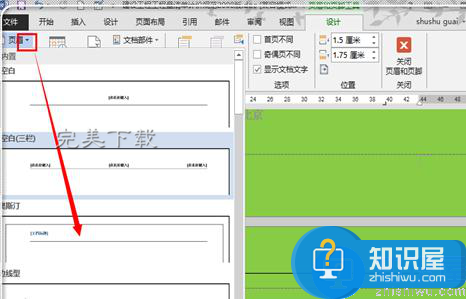
步骤八:在页眉中输入指定的内容,然后点击键盘的esc键退出编辑。这时候在本页就出现了需要的页眉。
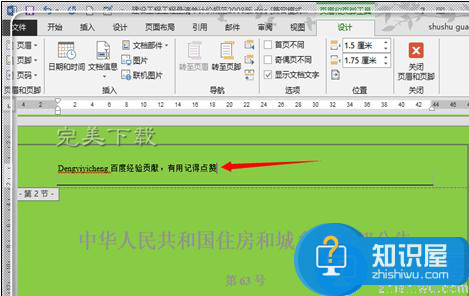
步骤九:查看前面的,可以看到页眉中没有内容,说明操作有效。
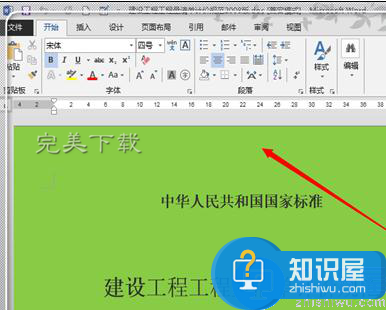
如果想在指定的页码之后插入页眉,这样操作就完了,但是如果想仅仅在本页插入页眉,剩下的页面插入别的页眉或者是没有,参照刚才的方式操作即可,这是操作之后的效果,后面的页眉也可以按照刚才的方式操作,然后双击激活,删除内容即可。
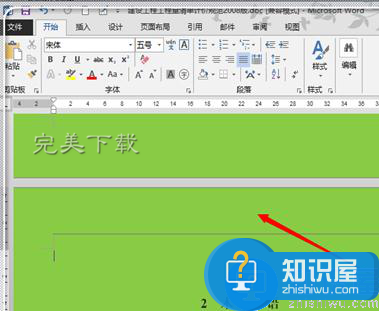
以上就是“word2013中在任意页插入页眉页脚的步骤”介绍,希望大家喜欢(了解更多word使用介绍,关注wmzhe.com)。
相关知识
软件推荐
更多 >-
1
 一寸照片的尺寸是多少像素?一寸照片规格排版教程
一寸照片的尺寸是多少像素?一寸照片规格排版教程2016-05-30
-
2
新浪秒拍视频怎么下载?秒拍视频下载的方法教程
-
3
监控怎么安装?网络监控摄像头安装图文教程
-
4
电脑待机时间怎么设置 电脑没多久就进入待机状态
-
5
农行网银K宝密码忘了怎么办?农行网银K宝密码忘了的解决方法
-
6
手机淘宝怎么修改评价 手机淘宝修改评价方法
-
7
支付宝钱包、微信和手机QQ红包怎么用?为手机充话费、淘宝购物、买电影票
-
8
不认识的字怎么查,教你怎样查不认识的字
-
9
如何用QQ音乐下载歌到内存卡里面
-
10
2015年度哪款浏览器好用? 2015年上半年浏览器评测排行榜!