如何使用ppt2007制作闪烁的星星 PPT制作闪烁的星星教程
发布时间:2017-06-16 15:41:00作者:知识屋
如何使用ppt2007制作闪烁的星星 PPT制作闪烁的星星教程 PPT2007怎么制作闪烁的星星?相信大家都看过天上的星星一闪一闪亮晶晶的效果,一般都是用FLASH制作而成的动画效果那用PPT制作可以吗?我们就来见识一下:打开PPT2007,系统建立了一个新的空白幻灯片:
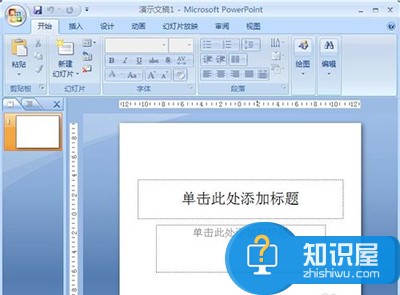
绘画一个星星:点击进入“插入”菜单选项卡,在“插图”组中找到“形状”按钮,在幻灯片中添加一个“星与旗帜”/“十字星”图形,绘画大小随意:
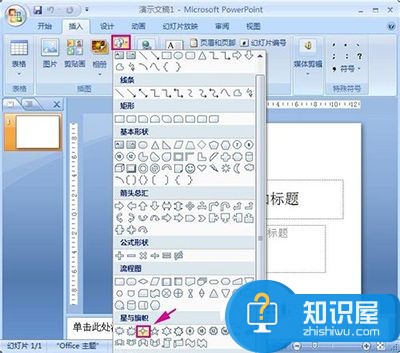
接下来我们鼠标双击这个“十字星”,PPT菜单项自动切换到“格式”选项卡中,点击“形状样式”组中的“形状填充”设置“黄色”填充色;点击“形状轮廓”设置“无轮廓”格式,顺便调整好星星的大小:
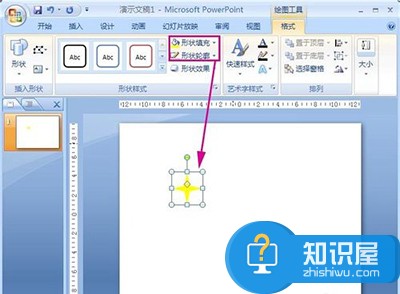
接下来给这个“十字星”加PPT2007动画中的幻灯片自定义动画,切换到“动画”菜单选项卡中,点击“自定义动画”按钮,在右侧的“自定义动画”窗格中,“添加动画”→“强调”→“闪动”,如没有“闪动”这个动画选项的话请到“其他效果”里面寻找:

紧接着,我们设置十字星“闪动”动画效果,右击选择快捷菜单的“计时”,在“计时”设置窗口里面设置开始为“之前”,延迟为“2”秒,速度为“1”秒,重复为“直到幻灯片末尾”:
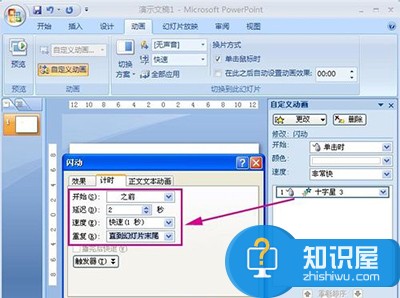
一个星星设置好了,我们点击这个星星,复制粘贴出相同的星星,并在“自定义动画”任务窗格中将“开始”选项修改为“之后”,然后利用“闪动”动画属性对话框中的“计时”选项将“延迟”选项设置为“1秒”。
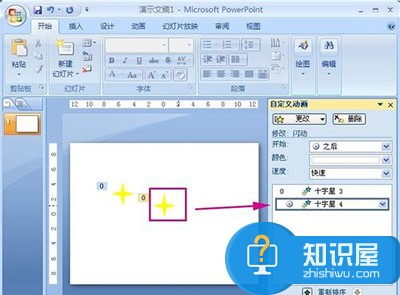
继续将上述两个十字星各复制一份,分别将“延迟”选项设置为“1.5秒”和“0.5秒”。同时选中上述4个十字星,根据需要将其复制若干份。

设置幻灯片的背景为黑色,ppt怎样设置背景呢?右击幻灯片空白处选项快捷菜单的“设置背景格式”,然后在“设置背景格式”窗口里面选择“填充”的“纯色填充”,在“颜色”里面设置选择“黑色”:
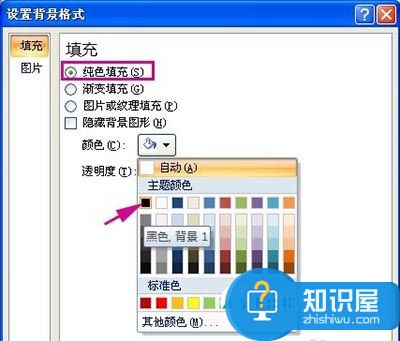
现在就可以预览下了。是不是星星闪烁的效果就出来了呢!很炫吧!感觉如果是黑色的背景图片,用白色的星星更不错哦!学好这个ppt2007动画教程,以后这样的PPT动画用来加入到制作PPT的文档中,例如:制作圣诞节幻灯片等特殊幻灯片的时候。让整体的幻灯片有动画陪衬的更好!
知识阅读
-

Win10系统下载升级助手的方法 Windows10怎么下载升级助手
-

卡卡记账添加记账用途方法
-

苹果iPhone7数字信号还原圆点教程
-

mac如何连接蓝牙鼠标 苹果笔记本怎么连接蓝牙鼠标
-
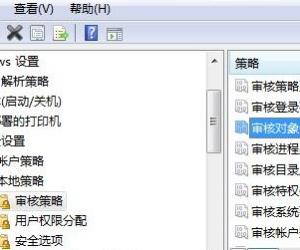
如何查看win7电脑的运行记录吗 Win7电脑查询系统运行记录的方法技巧
-
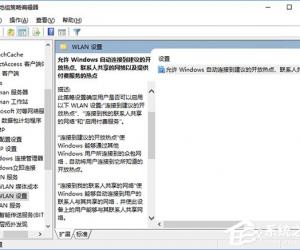
Win10系统如何管理WiFi自动连接 Windows10管理WiFi自动连接的教程
-

如何用开心手机恢复大师将mac上面的微信聊天记录保存到电脑上?
-

vivo X9开启USB调试方法
-

被360卫士删除的文件怎么恢复 被360杀毒删除的文件怎么恢复
-
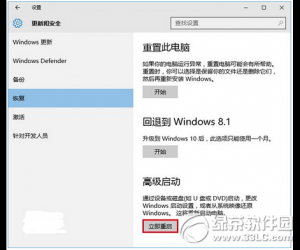
升级Win10后屏幕一直闪烁怎么解决 win7升级Win10正式版后屏幕一直闪烁正确的解决办法
软件推荐
更多 >-
1
 一寸照片的尺寸是多少像素?一寸照片规格排版教程
一寸照片的尺寸是多少像素?一寸照片规格排版教程2016-05-30
-
2
新浪秒拍视频怎么下载?秒拍视频下载的方法教程
-
3
监控怎么安装?网络监控摄像头安装图文教程
-
4
电脑待机时间怎么设置 电脑没多久就进入待机状态
-
5
农行网银K宝密码忘了怎么办?农行网银K宝密码忘了的解决方法
-
6
手机淘宝怎么修改评价 手机淘宝修改评价方法
-
7
支付宝钱包、微信和手机QQ红包怎么用?为手机充话费、淘宝购物、买电影票
-
8
不认识的字怎么查,教你怎样查不认识的字
-
9
如何用QQ音乐下载歌到内存卡里面
-
10
2015年度哪款浏览器好用? 2015年上半年浏览器评测排行榜!








































