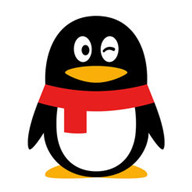快启动U盘怎么给硬盘分区?快启动U盘为硬盘分区的详细教程
发布时间:2017-06-29 11:44:13作者:知识屋
快启动U盘启动盘制作工具不仅可以帮助大家快速制作U盘启动盘,一键轻松装系统,还可以帮助大家给硬盘分区,更好的管理自己的电脑。那么快启动U盘怎么给硬盘分区呢?下面小编就给大家带来快启动U盘给硬盘分区教程。
工具准备
① 制作一个快启动u盘启动盘
② 需要进行分区的硬盘,也可以将当前电脑中的硬盘进行分区
快启动U盘给硬盘分区的教程
将制作好的快启动u盘插到电脑usb接口上,然后开机,看到logo图标后按一键u盘启动快捷键进入快启动主菜单页面,接着用键盘上的上下键将光标移至“【03】运行快启动Win8PE防蓝屏版(新机器)”并回车确定,如下图所示:
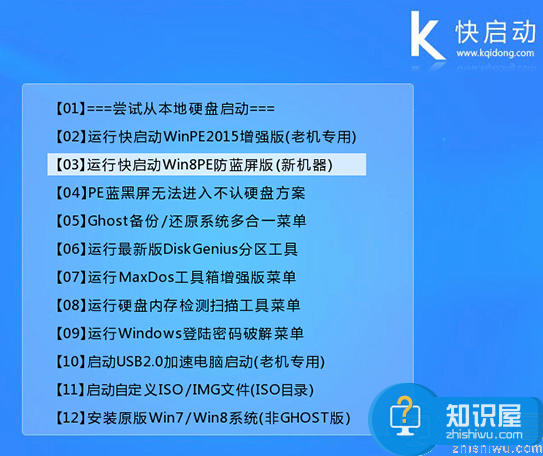
进入到win8pe防蓝屏版系统桌面后,双击桌面 “分区工具DiskGenius”图标,打开工具,如下图所示:
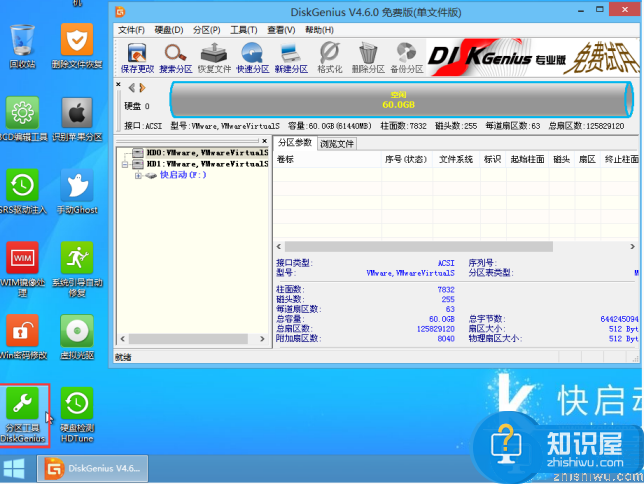
当硬盘为空闲状态时,点击“快速分区”按钮,进行硬盘分区操作,如下图所示:
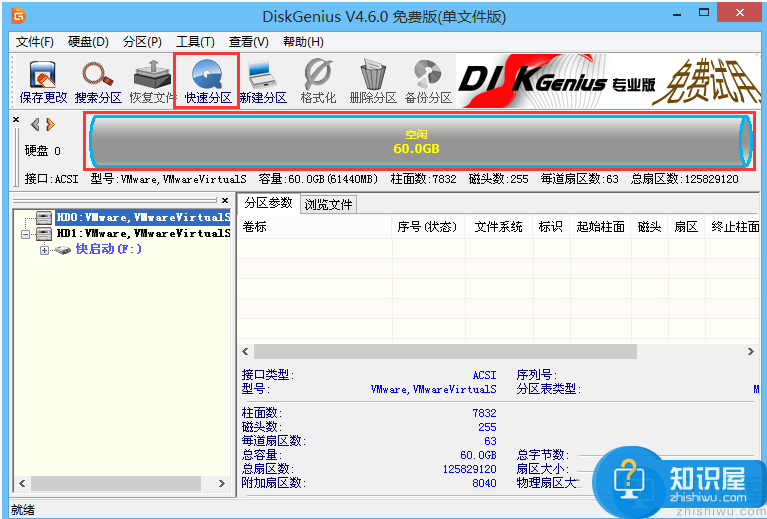
在弹出的的快速分区界面,左侧可以设置分区数目,右侧设置分区属性,分配的大小可以根据自己需求来设定,设置完就可以点击确定就开始分区了,如下图所示:
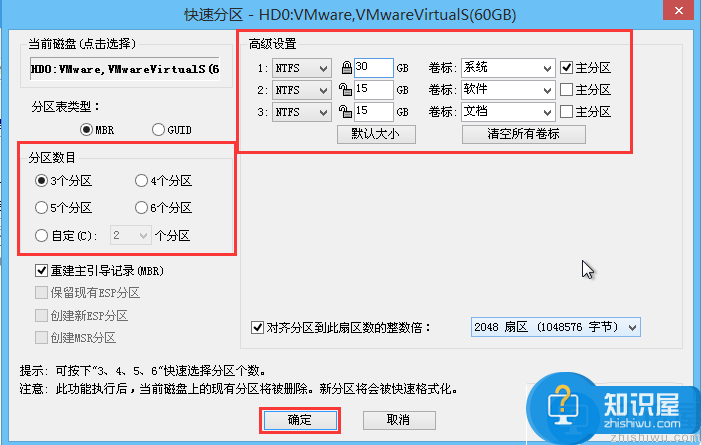
然后耐心等待硬盘分区完成即可,如下图所示:

硬盘分区完成后,返回分区工具Diskgenius主窗口界面,此时我们就可以看到相应设置的分区,如下图所示:
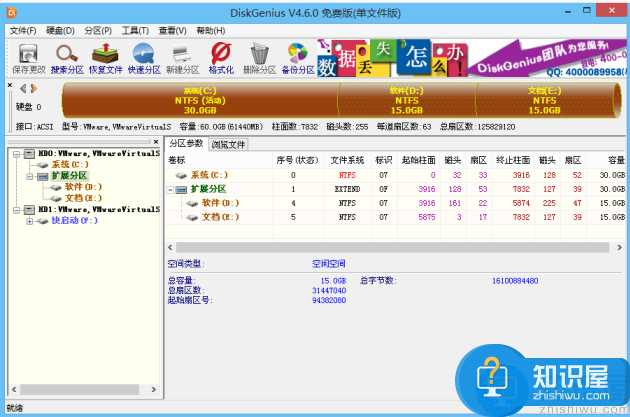
在此我们需要注意新硬盘的状态默认为空闲,而已有分区的旧硬盘,只要将它设置为空闲状态也可以进行硬盘分区操作,当前电脑中在使用的硬盘也是一样,只要将分区删除设置为空闲状态即可。
以上就是小编为大家整理的快启动U盘启动盘制作工具给硬盘分区的详细教程,需要的朋友可以一起看看,请继续关注wmzhe.com。
相关知识
-

PowerQuest PartitionMagic如何实现硬盘分区?方法简单、易操作
-

Paragon Partition Manager使用说明,轻松实现硬盘分区、分区合并
-

PTDD分区表医生如何检测修复硬盘分区?确保分区正常
-

分区助手使用教学:无损创建硬盘分区,简单又方便
-

WIN7系统怎样对硬盘进行分区方法步骤 Win7电脑硬盘分区怎么调整大小
-
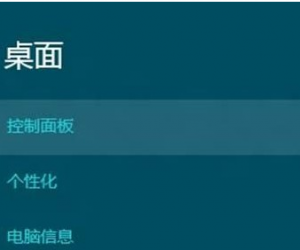
win8系统怎么新建磁盘分区方法 电脑如何创建硬盘分区技巧教程
-

如何将win8硬盘分区格式化吗 win8系统怎样完全格式化电脑分区
-

怎么用Win7系统给移动硬盘分区方法 win7移动硬盘无法分区怎么办
-

win7移动硬盘分区无法打开了怎么办 windows7怎么打不开移动硬盘解决方法
-

Win7系统如何给移动硬盘分区 电脑中怎样给移动硬盘分区方法步骤
软件推荐
更多 >-
1
 一寸照片的尺寸是多少像素?一寸照片规格排版教程
一寸照片的尺寸是多少像素?一寸照片规格排版教程2016-05-30
-
2
新浪秒拍视频怎么下载?秒拍视频下载的方法教程
-
3
监控怎么安装?网络监控摄像头安装图文教程
-
4
电脑待机时间怎么设置 电脑没多久就进入待机状态
-
5
农行网银K宝密码忘了怎么办?农行网银K宝密码忘了的解决方法
-
6
手机淘宝怎么修改评价 手机淘宝修改评价方法
-
7
支付宝钱包、微信和手机QQ红包怎么用?为手机充话费、淘宝购物、买电影票
-
8
不认识的字怎么查,教你怎样查不认识的字
-
9
如何用QQ音乐下载歌到内存卡里面
-
10
2015年度哪款浏览器好用? 2015年上半年浏览器评测排行榜!