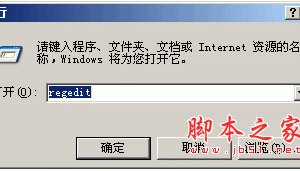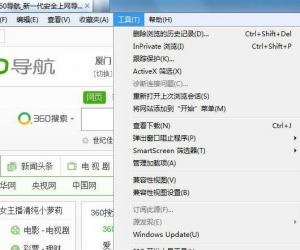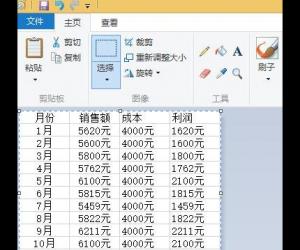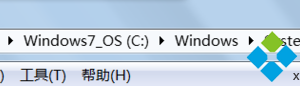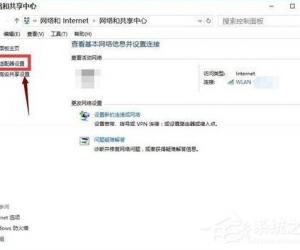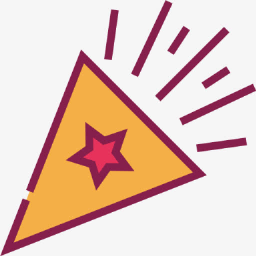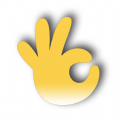如何录制瞩目视频会议的全部内容?参考图文说明
发布时间:2020-05-20 16:59:57作者:知识屋
在日常工作中,由于各种特殊的原因,无法实现众多员工一起现场开会。故此,现在越来越多的企业开始使用瞩目视频会议,它支持百人互动、多人连麦、电话入会等等。但是作为人事部门来说,当使用瞩目召开视频会议时,就需要录制会议视频了。可是很多刚接触该软件的用户不了解瞩目视频会议录制会议视频该怎么操作,所以,本文将为大家具体讲解,帮大家做好会议记录。
如何录制瞩目视频会议的全部内容?
1、首先,用户将电脑桌面的瞩目打开并登录。登录后,在其向导页中点击“开始会议”。

2、然后,在视频会议的界面下方功能栏中点击“录制”,瞩目视频会议便开始执行录制会议视频的指令。

3、接下来,用户可以在瞩目主界面左上方发现会议视频正在被录制,当点击“停止”的图标时,瞩目视频会议便会结束录制会议视频。

4、如果想更改所录制的会议视频默认的输出路径,就可以回到向导页,点击右上方的设置。

5、在瞩目视频会议的设置界面,点击左侧的“录制”,并在右侧点击“更改保存位置”更改输出路径即可。

6、最后,用户在该路径便可以发现瞩目视频会议录制的会议视频。

瞩目视频会议录制会议视频的时候,要注意如果自己不是视频会议的主持人或者不是主持人给予授权的人,那是没有录制会议视频的权限的。另外,如果用户是分为多次录制的话,那瞩目视频会议会将它输出为多个MP4格式的文件。
知识阅读
软件推荐
更多 >-
1
 一寸照片的尺寸是多少像素?一寸照片规格排版教程
一寸照片的尺寸是多少像素?一寸照片规格排版教程2016-05-30
-
2
新浪秒拍视频怎么下载?秒拍视频下载的方法教程
-
3
监控怎么安装?网络监控摄像头安装图文教程
-
4
电脑待机时间怎么设置 电脑没多久就进入待机状态
-
5
农行网银K宝密码忘了怎么办?农行网银K宝密码忘了的解决方法
-
6
手机淘宝怎么修改评价 手机淘宝修改评价方法
-
7
支付宝钱包、微信和手机QQ红包怎么用?为手机充话费、淘宝购物、买电影票
-
8
不认识的字怎么查,教你怎样查不认识的字
-
9
如何用QQ音乐下载歌到内存卡里面
-
10
2015年度哪款浏览器好用? 2015年上半年浏览器评测排行榜!