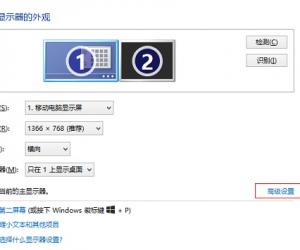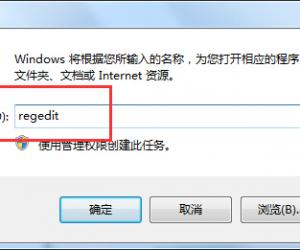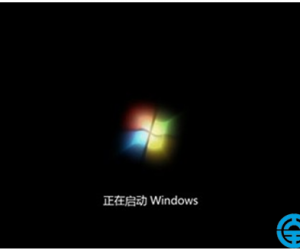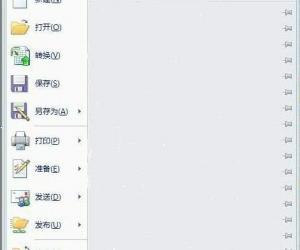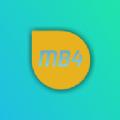word怎么设置分栏页码?word分栏页码设置教程
发布时间:2020-08-16 17:47:50作者:知识屋
我们平时阅读宣传册、时尚杂志,经常会看到有很多不同的排版。其中较为常见的就是一个页面分为两栏,并且两栏内容下方都会有不同的页码,这种排版方式是怎么做到的?

其实,word默认的页码样式并没有分栏页码,那么word分栏页码怎么设置?下面来为大家具体讲解。
word分栏页码设置教程
1.首先,我们将需要设置分栏页码的word文档打开。点击“布局”菜单中的“分栏”,并在“分栏”的下拉菜单中点击“两栏”。
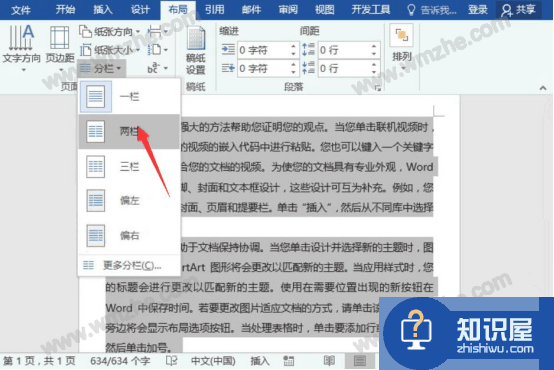
2.然后,为了实现word分栏页码效果。就先点击页脚,让页脚处于可编辑的状态。再点击word“插入”菜单中的“页脚”,即会弹出如下图的页码窗口,点击“空白(三栏)”,如下图所示。
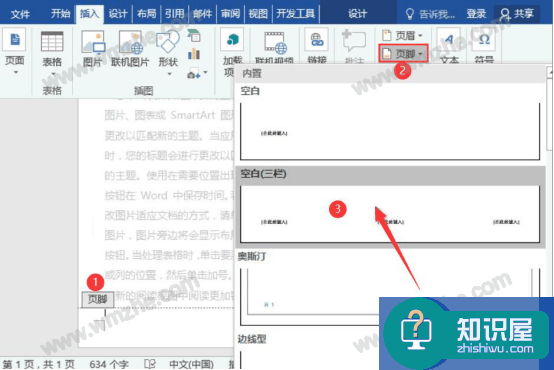
3.选择页脚的样式后,将页脚的全部文本内容选中,点击word“开始”菜单中的“A+”,将页脚文本内容调大一些。
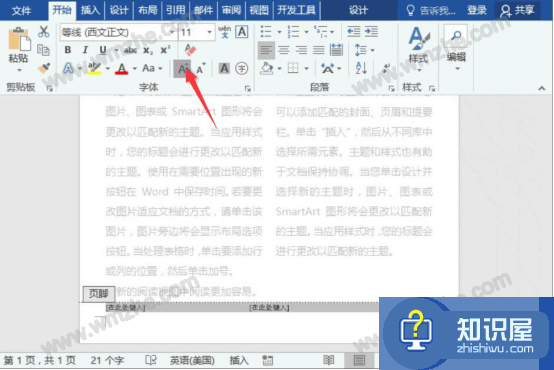
4.接下来,选中word页脚中的第一个页码内容。利用快捷键“Ctrl+F9”将它删除,删除后,输入{=2*{page}-1}。
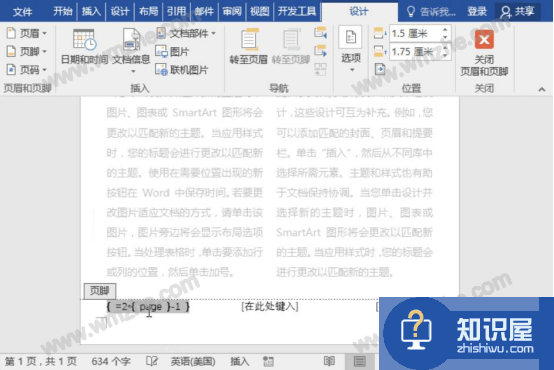
5.因为我们是要将word设置成分栏页码的效果,所以,这里,需要将页脚中的第二栏和第三栏的文本内容选中,并按“Ctrl+F9”将它们删除,如下图。
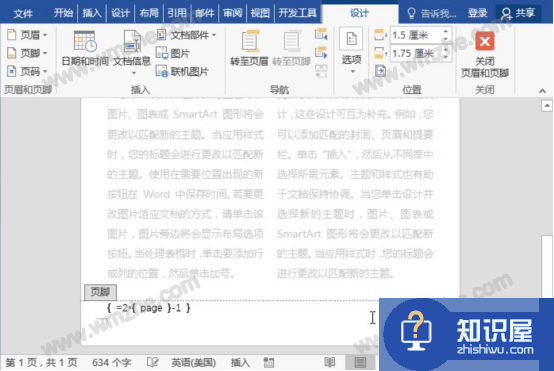
6.将第二栏和第三栏内容删除后,在第三栏页脚处输入{=2*{page}}。
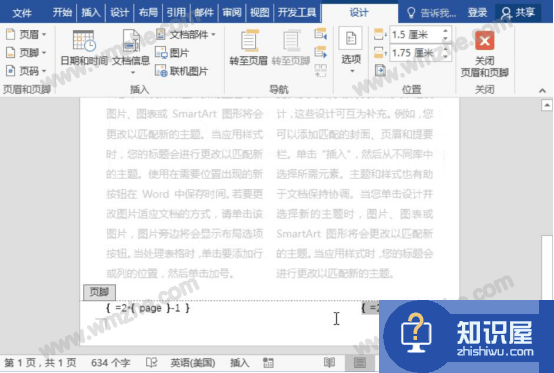
7.最后,按一下快捷键“Alt+F9”即可变成页码的显示,如下图,word分栏页码设置成功。
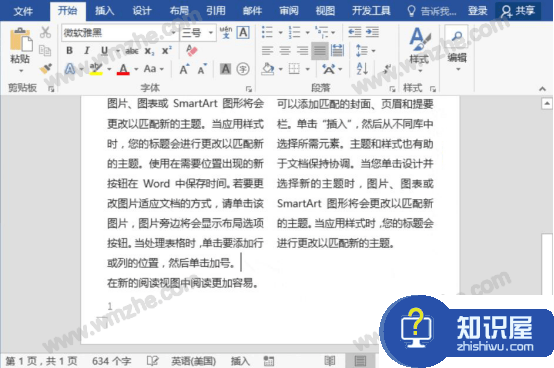
word分栏页码在设置的时候,得先分栏,再编辑页脚的域代码。编辑完成后,按一下“Alt+F9”就能实现域代码和页码的快速切换了,从而得到我们想要的分栏页码效果。
知识阅读
软件推荐
更多 >-
1
 一寸照片的尺寸是多少像素?一寸照片规格排版教程
一寸照片的尺寸是多少像素?一寸照片规格排版教程2016-05-30
-
2
新浪秒拍视频怎么下载?秒拍视频下载的方法教程
-
3
监控怎么安装?网络监控摄像头安装图文教程
-
4
电脑待机时间怎么设置 电脑没多久就进入待机状态
-
5
农行网银K宝密码忘了怎么办?农行网银K宝密码忘了的解决方法
-
6
手机淘宝怎么修改评价 手机淘宝修改评价方法
-
7
支付宝钱包、微信和手机QQ红包怎么用?为手机充话费、淘宝购物、买电影票
-
8
不认识的字怎么查,教你怎样查不认识的字
-
9
如何用QQ音乐下载歌到内存卡里面
-
10
2015年度哪款浏览器好用? 2015年上半年浏览器评测排行榜!