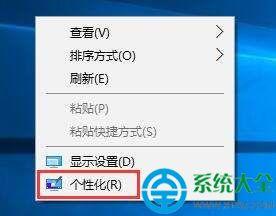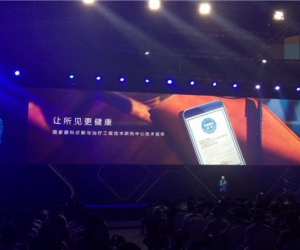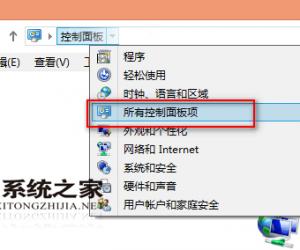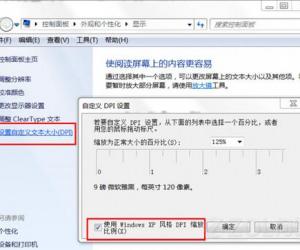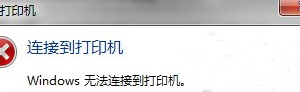word的标尺怎么使用?word标尺使用教程
发布时间:2020-08-16 17:47:54作者:知识屋
我们平时用word编辑完数据信息后,都需要对它进行排版。比如说每个段落首行缩进、设置页边距,或者将某一段文字分隔对齐等等。而进行这些操作的时候,我们都会使用到word标尺。

可是很多初入门者不懂怎么使用word标尺。排版时候,经常是一段段分别排版,效率低浪费时间。所以本文来教导大家怎么使用word标尺,高效处理word文档。
word标尺使用教程
1.首先,我们打开word的时候,会发现它默认是不显示标尺的。如果想要使用word标尺,就需要点击“视图”菜单中的“显示”,勾选“标尺”。
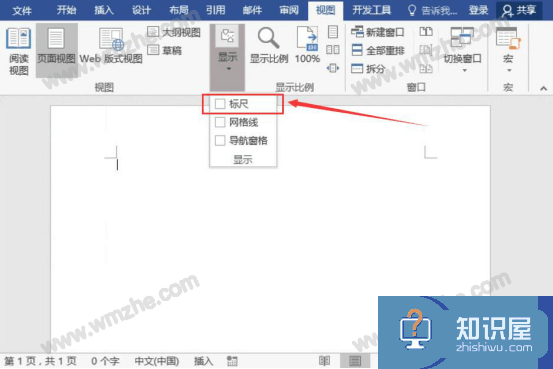
2.然后,和大家讲解怎么使用word标尺来首行缩进。我们先将word正文内容全选,按下键盘的Alt键,并拖动标尺处的倒三角形按钮,这样就能快速地将正文的每个段落首行缩进两个字符。
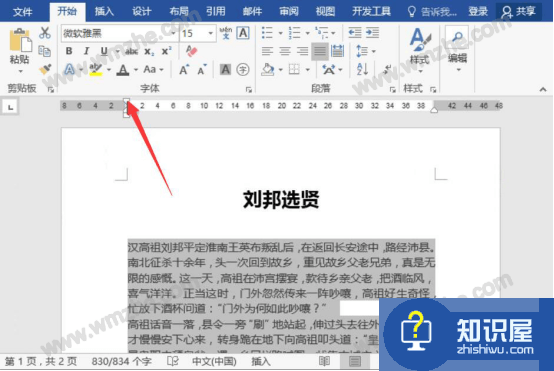
3.除了可以使用word标尺进行首行缩进,也可以用标尺来悬挂缩进。将正文内容全选后,按着Alt键盘,并点击拖动标尺处的正三角形按钮即可实现悬挂缩进了。
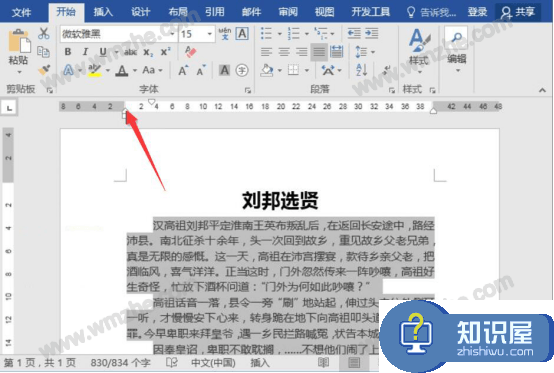
4.word标尺可以首行缩进、悬挂缩进,还可以左右缩进。同样的,将正文内容全选,按着Alt键,点击拖动标尺上的正方形按钮就可以实现左缩进了。而右缩进的话,则是拖动标尺右边的三角形按钮。
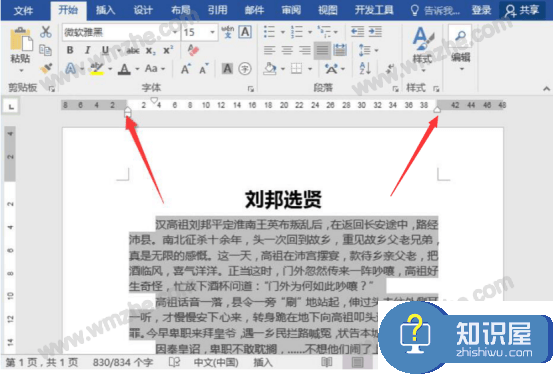
5.接下来,和大家讲解怎么使用word标尺设置页边距,方便我们日常的打印。将光标置于水平标尺和垂直标尺的交界处,你会发现它变成了双向箭头的样式。我们按住鼠标左键进行左/右/上/下拖动,即可快速调整整个word文档的页边距。
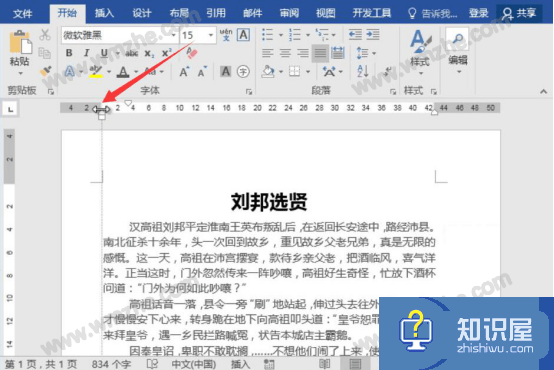
6.除此之外,我们还会常常使用到word标尺的制表位功能。如下图,我们想要将这些内容分隔对齐。就可以先将内容选中,再点击word标尺中的“L”按钮,从而应用制表位。
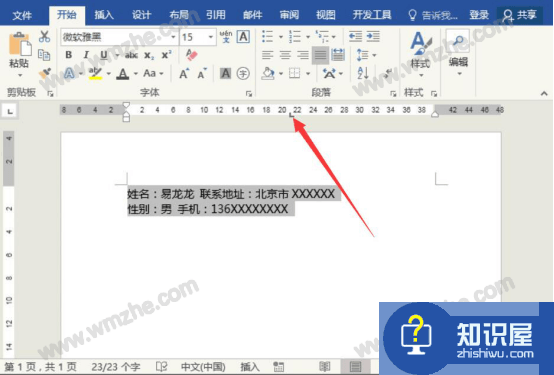
7.最后,将光标放在需要分隔对齐的地方,按下Tab空格键即可按照自己的想法来将内容分隔开并对齐排版,如下图所示。
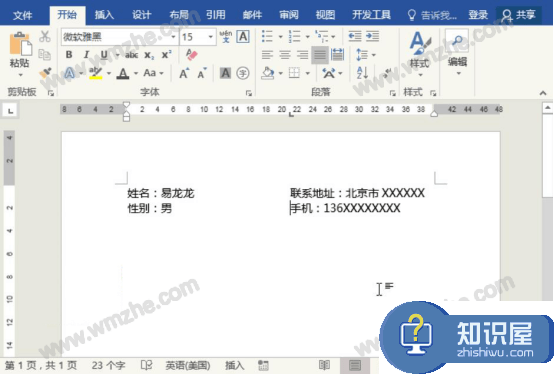
在编辑word文档的时候,想要首行缩进、悬挂缩进、左右缩进、分隔文本内容或者调整页边距都可以使用word标尺功能,让排版变得更轻松。
知识阅读
软件推荐
更多 >-
1
 一寸照片的尺寸是多少像素?一寸照片规格排版教程
一寸照片的尺寸是多少像素?一寸照片规格排版教程2016-05-30
-
2
新浪秒拍视频怎么下载?秒拍视频下载的方法教程
-
3
监控怎么安装?网络监控摄像头安装图文教程
-
4
电脑待机时间怎么设置 电脑没多久就进入待机状态
-
5
农行网银K宝密码忘了怎么办?农行网银K宝密码忘了的解决方法
-
6
手机淘宝怎么修改评价 手机淘宝修改评价方法
-
7
支付宝钱包、微信和手机QQ红包怎么用?为手机充话费、淘宝购物、买电影票
-
8
不认识的字怎么查,教你怎样查不认识的字
-
9
如何用QQ音乐下载歌到内存卡里面
-
10
2015年度哪款浏览器好用? 2015年上半年浏览器评测排行榜!