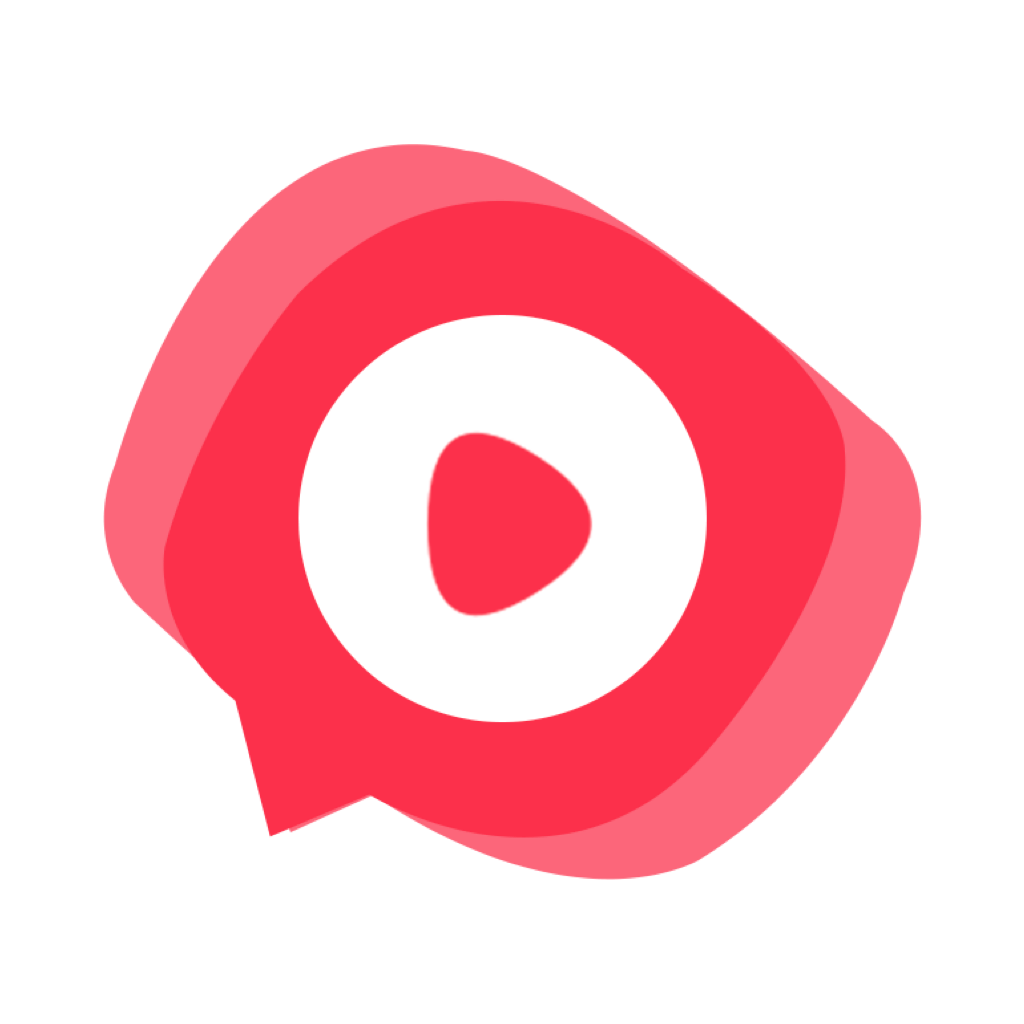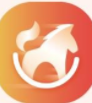桌面文件不自动刷新需手动刷新才能显示新文件怎么办?
发布时间:2016-08-02 12:07:16作者:知识屋
不知道小伙伴们有没有遇见这样的问题呢,就是电脑桌面每次新存的文件,都的手工刷新一下才会在桌面显示,很是纠结,有的时候,自己做的文件,还以为没有保存成功呢,感觉甚是麻烦,找百度经验里面,也没有相关的设置,小编今天就将这个问题的解决办法给大家说一下,希望能给大家带来帮助!!!
一、原因分析
为什么会出现这样问题呢,出现这样问题的原因是因为本事正常的话电脑桌面新存文件会自动刷新一次,如果出现上述问题说面你的电脑不能自动刷新桌面了,应该是注册表设置出了问题或者说是缺少了相关设置选项。
二、解决方法
1、点击键盘上的“徽标+R”,打开“运行”对话框,如图


2、在“运行”里面输入“regedit”命令,进入“注册表”,如图


3、在“注册表”里面找到“HKEY_LOCAL_MACHINE选项“,并在”HKEY_LOCAL_MACHINE选项“下,依次按照HKEY_LOCAL_MACHINE\System\CurrentControlSet\Control,control 选项,如图




4、在control文件夹下”新建项“,并命名为Update,并在”Update“下新建对应你电脑的QWORD值(如小编电脑室64位的系统,小编新建的为64位的),并将QWORD的值定义为0,如图





注意:备份注册表。
相关推荐:
Win7系统桌面不能自动刷新怎么办?
怎么解决电脑桌面一刷新就闪屏的问题?
桌面文件不自动刷新需手动刷新才能显示新文件怎么办?
相关知识
-
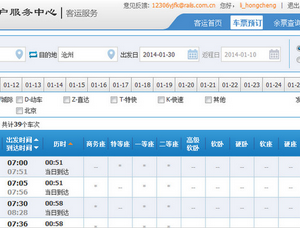
12306刷新很卡很慢的解决方法 电脑网页12306刷新频率太慢怎么办
-
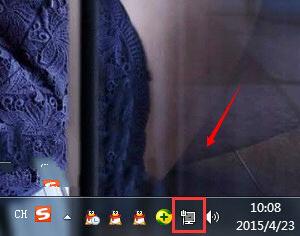
Win7系统桌面网络图标一直刷新怎么办 电脑桌面图标一直刷新解决方法
-
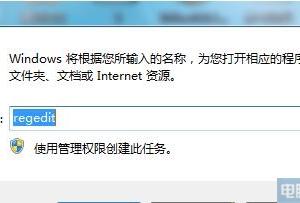
win7系统电脑任务栏自动刷新怎么办 win7电脑桌面总是自动刷新解决方法
-
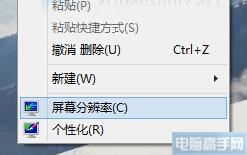
Win10系统怎么查看屏幕刷新频率技巧 Win10电脑怎么调整屏幕刷新频率
-

Win10资源管理器一直自动刷新怎么办 电脑资源管理器一直刷新解决方法
-

win10如何更改屏幕刷新频率方法 Win10系统屏幕刷新率怎么调
-
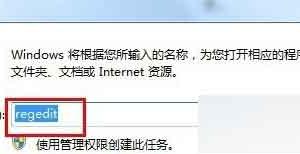
win7系统桌面无法自动刷新怎么办 电脑桌面不刷新是怎么回事
-

win10如何更改屏幕刷新频率技巧 怎样设置最佳win10屏幕刷新频率
-
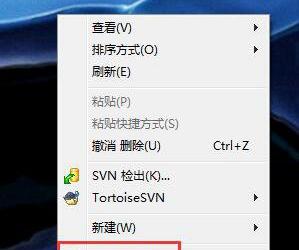
win7如何修改屏幕的刷新频率教程 win7系统屏幕刷新率怎么设置调整
-
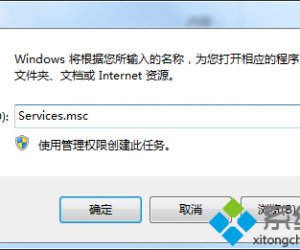
Windows7系统刷新DNS缓存失败如何解决 win7刷新本机DNS缓存的方法步骤
软件推荐
更多 >-
1
 一寸照片的尺寸是多少像素?一寸照片规格排版教程
一寸照片的尺寸是多少像素?一寸照片规格排版教程2016-05-30
-
2
新浪秒拍视频怎么下载?秒拍视频下载的方法教程
-
3
监控怎么安装?网络监控摄像头安装图文教程
-
4
电脑待机时间怎么设置 电脑没多久就进入待机状态
-
5
农行网银K宝密码忘了怎么办?农行网银K宝密码忘了的解决方法
-
6
手机淘宝怎么修改评价 手机淘宝修改评价方法
-
7
支付宝钱包、微信和手机QQ红包怎么用?为手机充话费、淘宝购物、买电影票
-
8
不认识的字怎么查,教你怎样查不认识的字
-
9
如何用QQ音乐下载歌到内存卡里面
-
10
2015年度哪款浏览器好用? 2015年上半年浏览器评测排行榜!