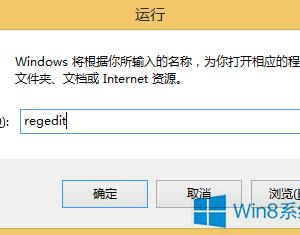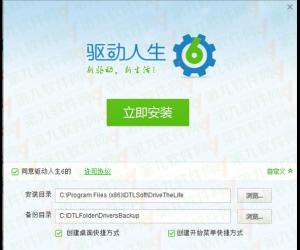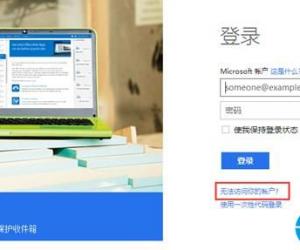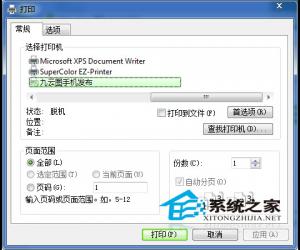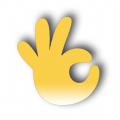电脑虚拟内存设置在哪个磁盘 设置虚拟内存的方法
发布时间:2017-03-13 14:51:26作者:知识屋
电脑虚拟内存设置在哪个磁盘 设置虚拟内存的方法 虚拟内存通常是在物理内存不足时进行补充,虚拟内存一般应为物理内存的1.5倍或以上,至于设置在哪个磁盘呢?下面小编告诉你!
虚拟内存设置在哪个磁盘介绍
1,要设置Win7系统的虚拟内存,需要进入系统属性,首先在桌面右键点击“计算机”图标,在菜单中选择“属性”这一项。
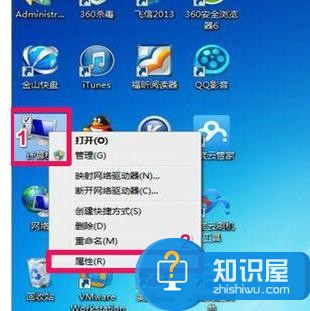
2,就会进入控制面板主页,选择左侧的“高级系统设置”这一项。
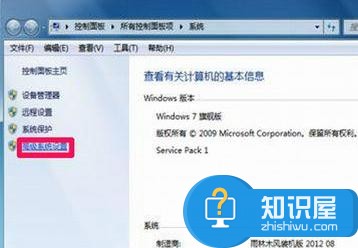
3,进入“系统属性”页面,选择“高级”选项卡,然后在“性能”下面,点击“设置”按钮。
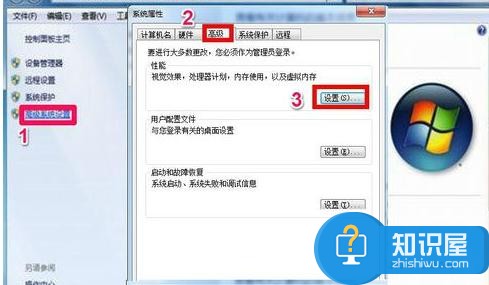
4,进入“性能选项”窗口,选择“高级”选项卡,然后选择“虚拟内存”下的“更改”按钮,单击。
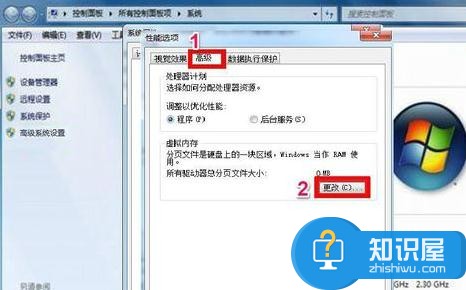
5,进入虚拟内存设置页面,当前还没有设置虚拟内存,分配为0。
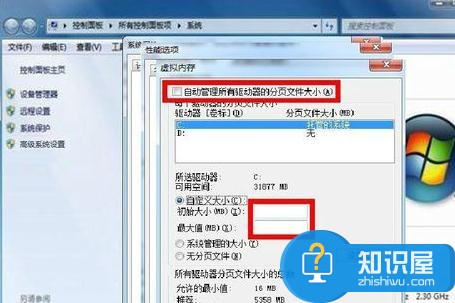
6,如果“自动管理所有驱动的分页文件大小”被勾选,请先去掉勾选,然后在“驱动器”上选择C盘,再选择“自定义大小”,将初始大小与最大值都按“推荐”值设置为同样大小,设置好后按“设置”按钮,才能生效。
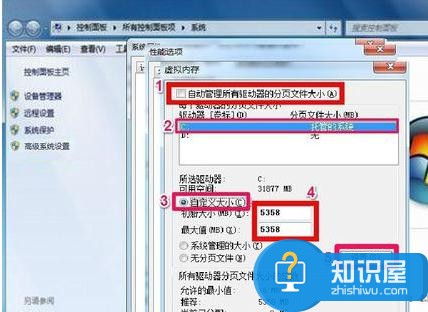
7,设置后,会弹出一个提示框,需要重启电脑,设置才能生效,可以立即重启,也可以稍后重启,虚拟内存就设置完成了。
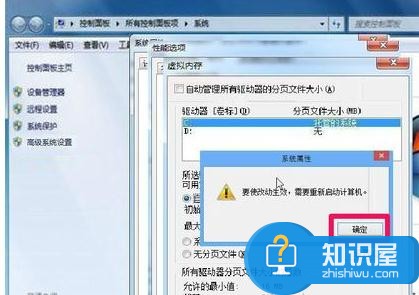
以上就是电脑虚拟内存设置在哪个磁盘,希望可以帮助大家。
知识阅读
软件推荐
更多 >-
1
 一寸照片的尺寸是多少像素?一寸照片规格排版教程
一寸照片的尺寸是多少像素?一寸照片规格排版教程2016-05-30
-
2
新浪秒拍视频怎么下载?秒拍视频下载的方法教程
-
3
监控怎么安装?网络监控摄像头安装图文教程
-
4
电脑待机时间怎么设置 电脑没多久就进入待机状态
-
5
农行网银K宝密码忘了怎么办?农行网银K宝密码忘了的解决方法
-
6
手机淘宝怎么修改评价 手机淘宝修改评价方法
-
7
支付宝钱包、微信和手机QQ红包怎么用?为手机充话费、淘宝购物、买电影票
-
8
不认识的字怎么查,教你怎样查不认识的字
-
9
如何用QQ音乐下载歌到内存卡里面
-
10
2015年度哪款浏览器好用? 2015年上半年浏览器评测排行榜!