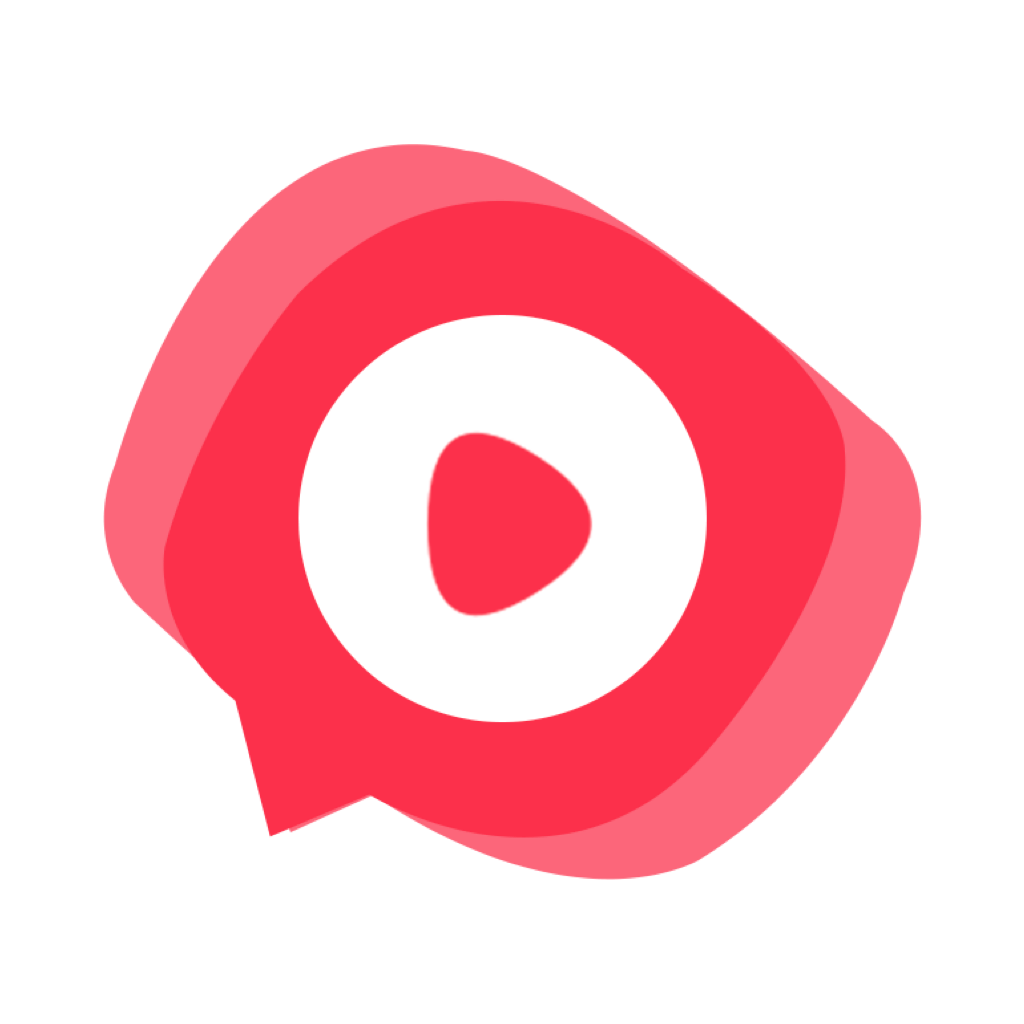Win7系统IE浏览器下载不了文件怎么办 怎么解决Win7系统IE浏览器下载不了文件
发布时间:2017-03-21 14:03:30作者:知识屋
Win7系统IE浏览器下载不了文件怎么办 怎么解决Win7系统IE浏览器下载不了文件 随着网络的普及,我们需要在网上下载的东西越来越多,不过有些用户使用发现Win7系统IE浏览器下载不了文件,或者下载提示框在0%到99%就不动了。对此我们该怎么去解决IE浏览器下载不了文件的问题呢?其实这个问题很好解决,只需要进行简单的几步设置即可。
1、打开IE浏览器在浏览器的左上角的点击“工具”,选择“Internet选项”,在“Internet选项”的“安全”点击“Internet”--“自定义级别”;
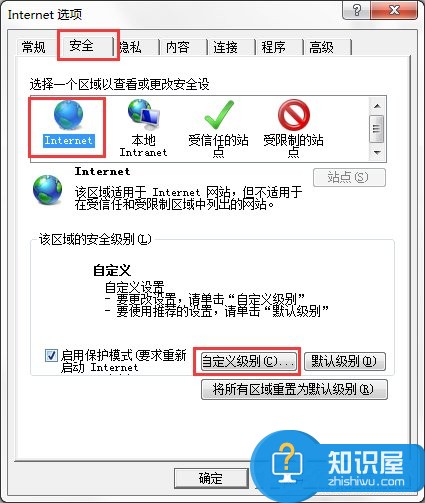
2、在“自定义级别”设置里面找到“下载”把“文件下载”和“文件下载的自动提示”都选择“启用”;
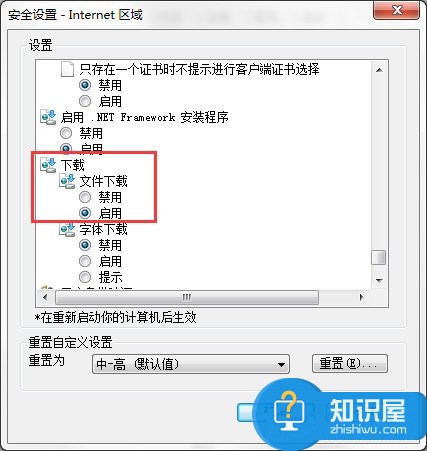
3、如果出现下载提示框显示在0%和99%就不动了问题,首先重新打开IE浏览器,重新点击下载文件,如果还是不行就进行下一步;
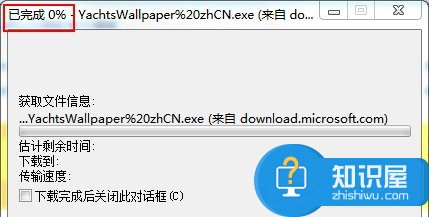
4、打开IE浏览器在浏览器的左上角的点击“工具”,选择“Internet选项”;
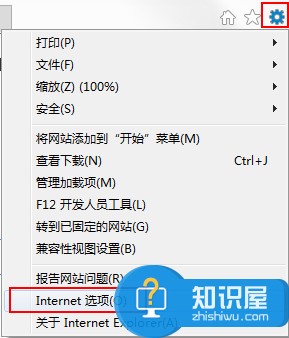
5、在“Internet选项”的“高级”里面找到“检查下载的程序的签名”在它前面不打勾;

6、再在“高级”里面找到“允许运行或安装软件,即使签名无效”在它前面打勾;
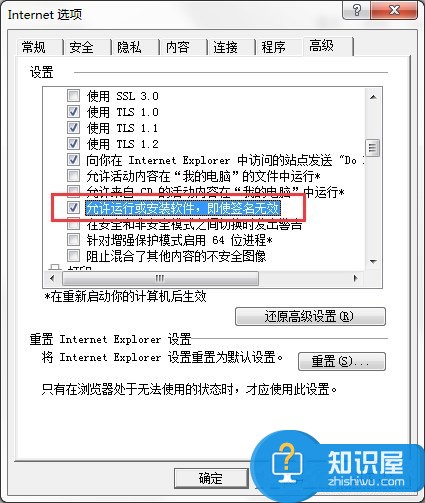
经过上面的一系列设置后,你可以再次去尝试下载文件,如果仍然无法下载的话,那可以尝试更换其它浏览器下载,或者使用专业的下载软件来进行下载。
知识阅读
-
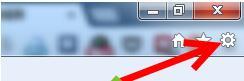
Windows7系统如何修改IE浏览器的主页方法 WIn7电脑自带IE浏览器主页修改不了怎么办
-

百度糯米如何筛选附近美食价格
-
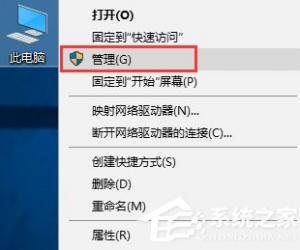
Win10系统开启secondarylogon服务的4种办法 Windows10secondarylogon服务怎么开启
-

微会设置群昵称方法
-

手机QQ微云 手机QQ微云文件存放在哪
-
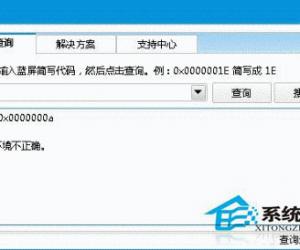
win8蓝屏提示错误代码0x0000008e是怎么回事 蓝屏错误代码0x0000008e解决方法教程
-

如何关闭yoga联想电脑触摸键盘声音 win7取消键盘按键声音方法步骤
-

耳语怎么拉黑好友 耳语拉黑好友教程
-

联想笔记本键盘错位输入错误怎么办 笔记本键盘按键错乱怎么修复
-

苹果iPhone7批量删除联系人方法
软件推荐
更多 >-
1
 一寸照片的尺寸是多少像素?一寸照片规格排版教程
一寸照片的尺寸是多少像素?一寸照片规格排版教程2016-05-30
-
2
新浪秒拍视频怎么下载?秒拍视频下载的方法教程
-
3
监控怎么安装?网络监控摄像头安装图文教程
-
4
电脑待机时间怎么设置 电脑没多久就进入待机状态
-
5
农行网银K宝密码忘了怎么办?农行网银K宝密码忘了的解决方法
-
6
手机淘宝怎么修改评价 手机淘宝修改评价方法
-
7
支付宝钱包、微信和手机QQ红包怎么用?为手机充话费、淘宝购物、买电影票
-
8
不认识的字怎么查,教你怎样查不认识的字
-
9
如何用QQ音乐下载歌到内存卡里面
-
10
2015年度哪款浏览器好用? 2015年上半年浏览器评测排行榜!