Excel中表格进行设置只读的操作技巧 excel怎么设置只读
发布时间:2017-04-07 11:30:48作者:知识屋
Excel中表格进行设置只读的操作技巧 excel怎么设置只读 想把excel工作表设置为只读模式,那么该怎么操作呢?今天,小编就教大家在Excel中表格进行设置只读的操作技巧。
首先我们先打开excel工作表,打开之后单击工作表左上角的office图标,也就是标红框的图标。

单击之后会下拉选项,在下拉的选项里我们将鼠标移到“另存为”按钮处又会下拉选项,在下拉的选项里我们单击“excel工作簿”按钮。
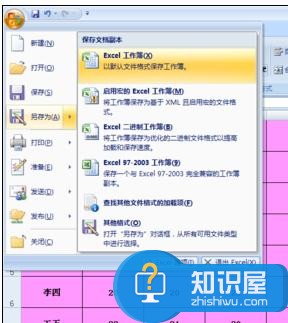
单击之后会弹出如图对话框,这时候我们单击对话框左下角的“工具”按钮。

单击之后会下拉选项,在下拉的选项里我们单击“常规选项”按钮。
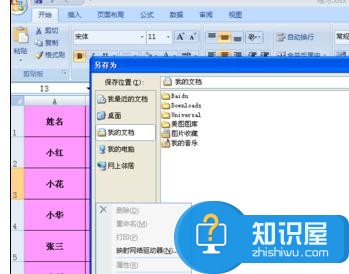
单击常规选项按钮之后又会弹出一个对话框,此时我们可以看到对话框里有一个“建议只读”选项,我们在该选项前面的方框上打勾,然后单击”确定“按钮。
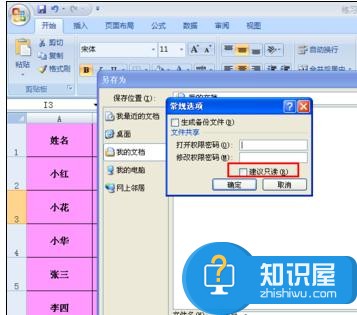
单击确定按钮之后会回到如图所示对话框,这时候我们单击对话框里面的”保存“按钮。

保存之后我们关闭该工作表,然后去打开刚刚另存的工作表,打开之后就会弹出如图对话框,这说明我们已经将工作表设置为只读模式设置成功。
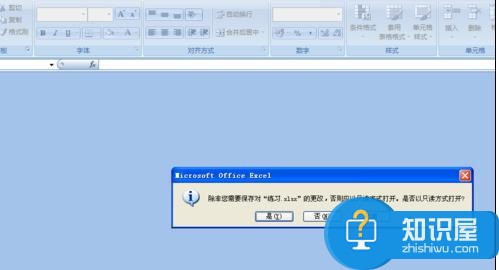
知识阅读
-

在Excel2007中快速删除列内多余数据
-

excel公式错误怎么检查 excel公式计算错误怎么办
-
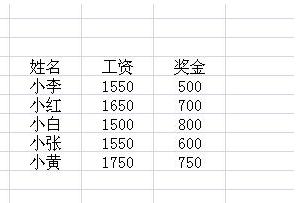
Excel怎样绘制二维折线图 Excel绘制二维折线图步骤
-
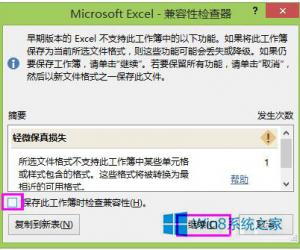
Excel2013取消兼容性检查的方法 Win8系统Excel2013如何取消兼容性检查
-
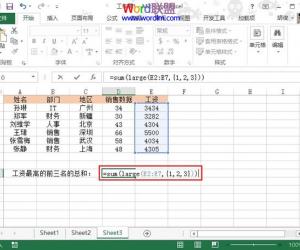
Excel函数教程--sum和large的结合使用
-

Excel设置数据有效性通过下拉框选择的数据 怎么设置Excel中数据有效性通过下拉框选择的数据
-

给Excel快速调整最合适行高和列宽
-
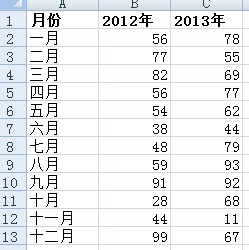
Excel表格中如何对比两列数字的大小 wps表格两列数据对比大小方法
-
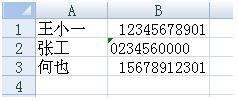
Excel转换成VCF全攻略【图文详解】
-
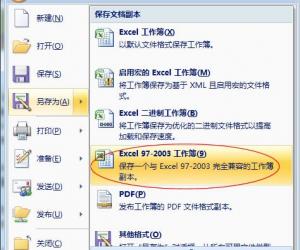
xlsx转xls怎么转换?最给力的 xlsx文件转换xls软件和转换技巧
软件推荐
更多 >-
1
 Excel输入身份证号 如何在Excel表格中输入身份证号
Excel输入身份证号 如何在Excel表格中输入身份证号2013-01-23
-
2
Excel表格的制作方法
-
3
Excel sumif函数的用法基础知识【实例分享】
-
4
Excel中如何冻结单元格?冻结单元格在哪里?
-
5
Excel表格中选择性粘贴的使用方法大全
-
6
利用Excel做上市公司财务报表分析系统
-
7
Excel2007表格中利用现有的控件生成条形码
-
8
Excel2003/2007如何中删除重复数据、重复行
-
9
Excel2010表格中制作工资条技巧
-
10
Excel表格的基本操作163招技巧



































