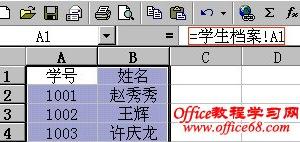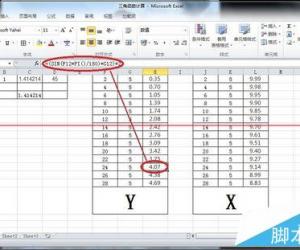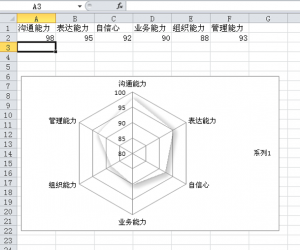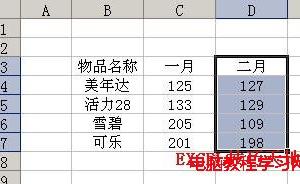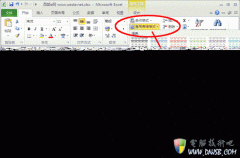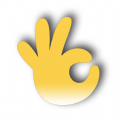Excel怎么设置图表图例方法步骤 EXCEL中如何为图表添加图例并修改
发布时间:2017-04-12 10:41:49作者:知识屋
Excel怎么设置图表图例方法步骤 EXCEL中如何为图表添加图例并修改 在当今社会中,经常需要用到Excel进行办公,或许有些并不太熟悉Excel的朋友不会使用修改图例系列名称的功能,下面为大家介绍Excel怎么设置图表图例方法,来看看吧。
1.选中图表——点击图表工具——格式——图例——设置所选内容格式。
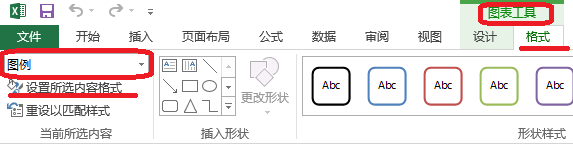
进入图例设置。
2.设置图例格式——图例选项。进行图例位置的设置。
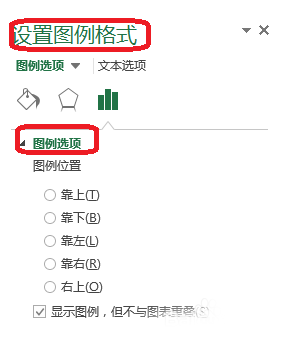
3.可以直接双击图例,进入设置。
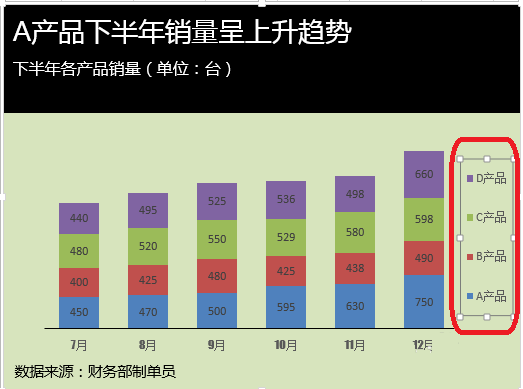
4.点击设置图表区格式——纯色填充,就能对图例的颜色进行置换。
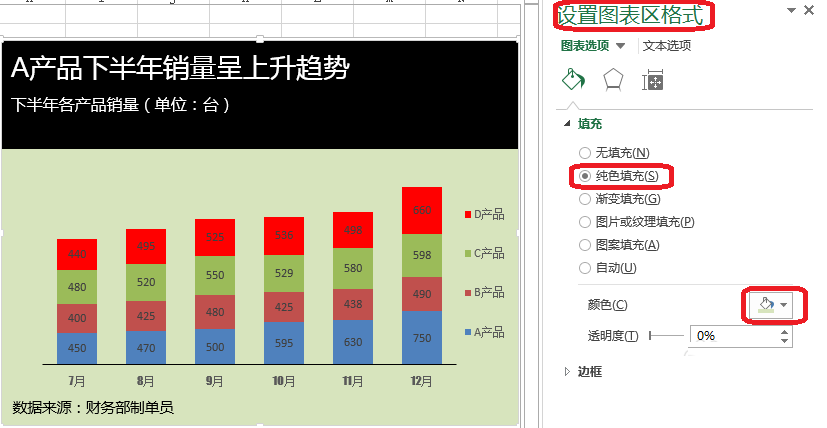
图例名称的更改
如图所示,把图例名称改为运输服务,仓储服务,增值服务。
点击图表工具——设计——选择数据。
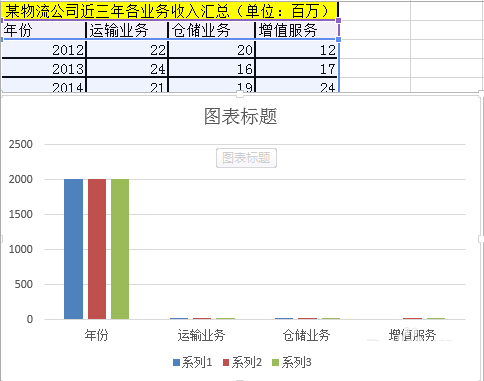
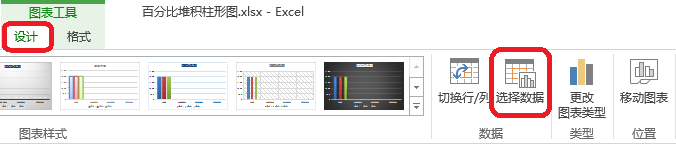
点击图例项(系列)——编辑
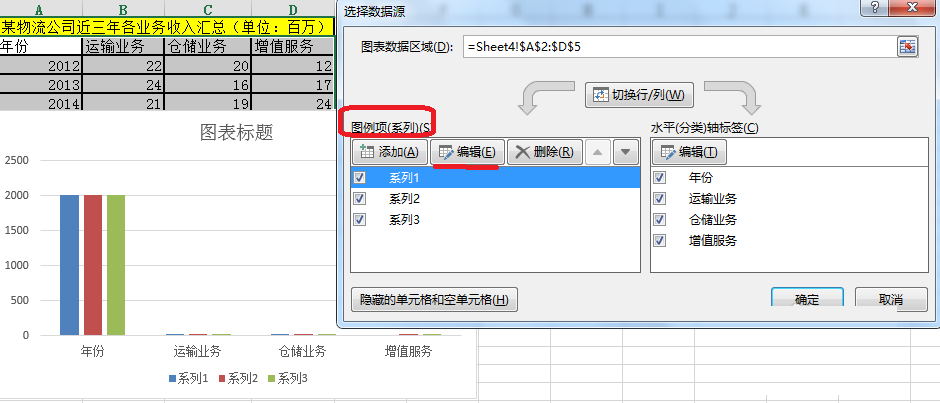
对系列名称和系列值进行设置。
系列名称——运输业务
系列值——22,24,21
依次设置达到如图效果。
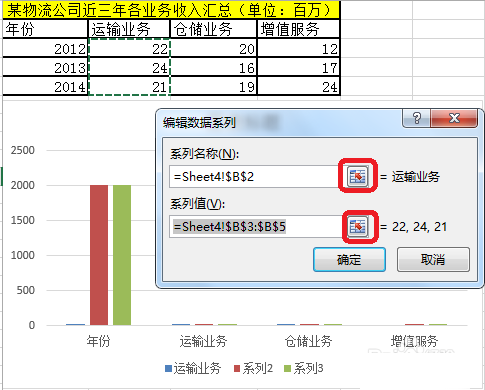
点击水平分类轴标签——编辑。
如图选择年份。
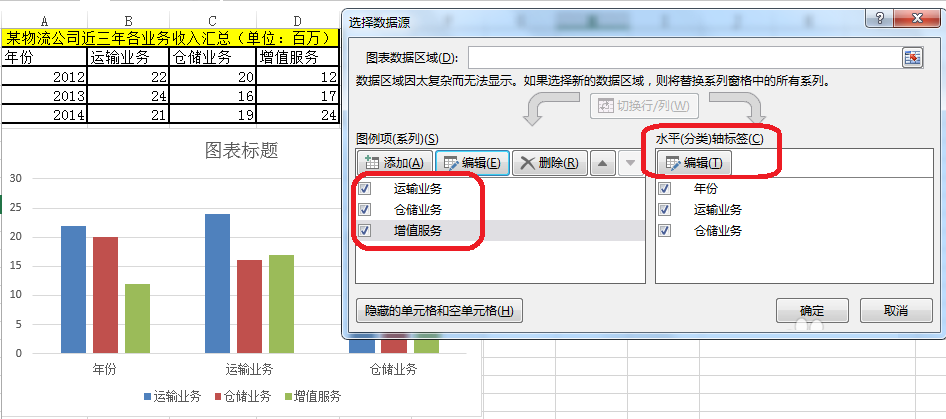
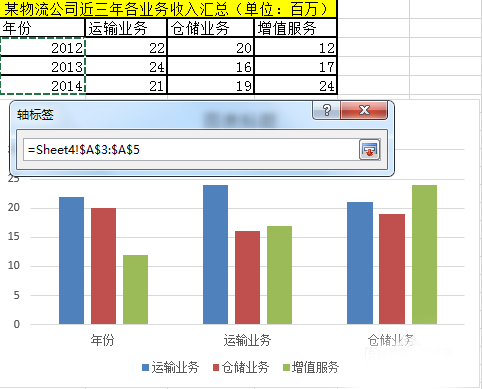
教程结束,以上就是Excel怎么设置图表图例方法介绍,操作很简单的,大家学会了吗?希望能对大家有所帮助!
知识阅读
软件推荐
更多 >-
1
 Excel输入身份证号 如何在Excel表格中输入身份证号
Excel输入身份证号 如何在Excel表格中输入身份证号2013-01-23
-
2
Excel表格的制作方法
-
3
Excel sumif函数的用法基础知识【实例分享】
-
4
Excel中如何冻结单元格?冻结单元格在哪里?
-
5
Excel表格中选择性粘贴的使用方法大全
-
6
利用Excel做上市公司财务报表分析系统
-
7
Excel2007表格中利用现有的控件生成条形码
-
8
Excel2003/2007如何中删除重复数据、重复行
-
9
Excel2010表格中制作工资条技巧
-
10
Excel表格的基本操作163招技巧