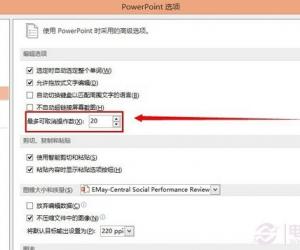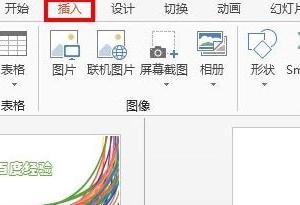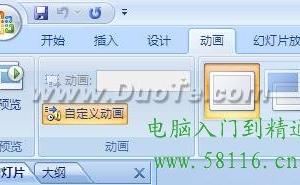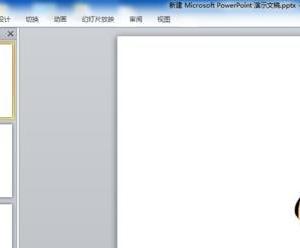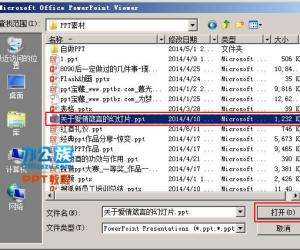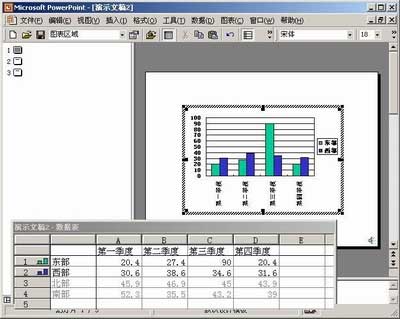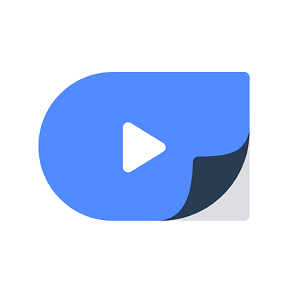powerpoint中怎么做三线表教程 ppt中三线表的制作方法
发布时间:2017-04-13 11:28:45作者:知识屋
powerpoint中怎么做三线表教程 ppt中三线表的制作方法 三线表看起来简单明了,又突破了普通表格死板,拘束的原则,很受很多朋友的欢迎,但是还有部分朋友不知道怎样在PPT中制作三线表,如何在ppt做三线表?下面给大家分享ppt做三线表的方法吧。
ppt制作三线表的方法
1. 新建一个PPT文档,单击菜单栏“插入”——表格——选择行列。
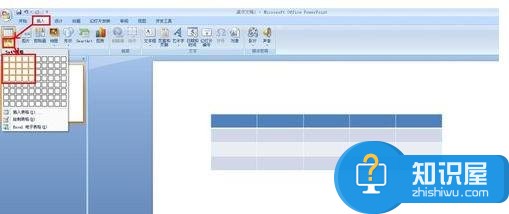
2.把光标移动到表格左边框外面出现十字箭头时双击,在菜单栏“设计”中选择一种底纹。
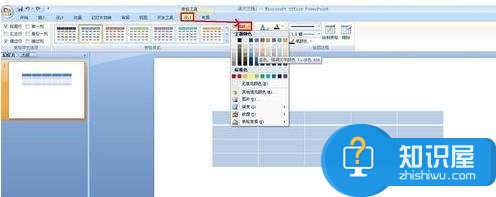
3.在菜单栏“设计”中在“边框”下拉选项中选择“无边框”。

4.在菜单栏“设计”中在“边框”下拉选项中选择“上框线”。
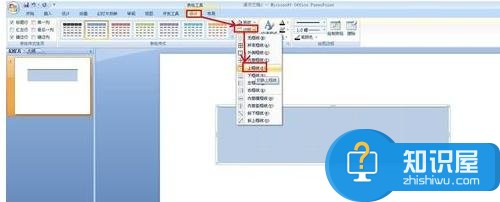
5. 在菜单栏“设计”中在“边框”下拉选项中选择“下框线”。
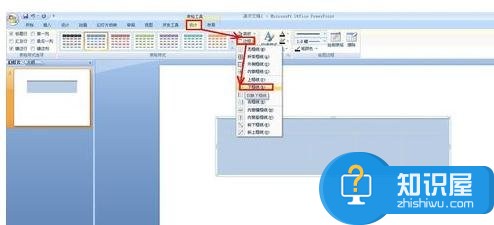
6. 选择第一行表格,在“设计”中在“边框”下拉选项中选择“下框线”。
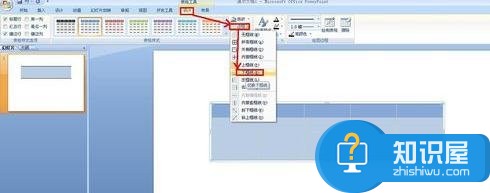
7. 现在就可以看到三线表了,如图所示。
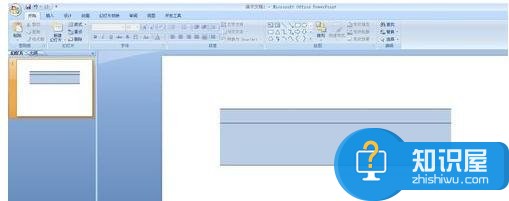
(免责声明:文章内容如涉及作品内容、版权和其它问题,请及时与我们联系,我们将在第一时间删除内容,文章内容仅供参考)
知识阅读
软件推荐
更多 >-
1
 在Powerpoint中制作个滚动文本框
在Powerpoint中制作个滚动文本框2012-05-05
-
2
PPT倒计时效果,PPT技术教程
-
3
利用PPT触发器制作随机呈现课件效果
-
4
PPT动画设置教程之场景无限循环动画
-
5
PPT小技巧:PPT全屏播放添加控制窗口
-
6
PowerPoint2010幻灯片合并与比较功能解析
-
7
巧用PPT制作树状结构图
-
8
怎么在PPT里添加背景音乐,PowerPoint中插入背景音乐的教程!
-
9
如何让文字闪烁不停?ppt制作闪动文字的方法
-
10
如何在PowerPoint中插入Excel 图表