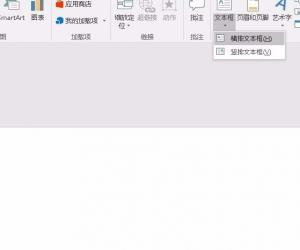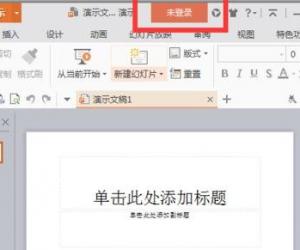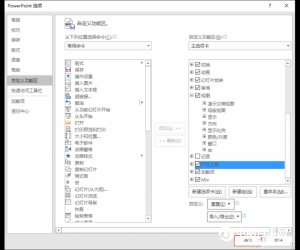ppt演示中如何插入excel图表 ppt演示中插入excel图表的方法
发布时间:2017-03-27 11:25:36作者:知识屋
ppt演示中如何插入excel图表 ppt演示中插入excel图表的方法 我们在日常工作中,经常需要在ppt中插入表格,如果我们需要在其中添加excel表格,那么,应该如何操作呢?下面就让小编告诉你怎样在ppt演示文稿中插入excel表格 的方法,希望看完本教程的朋友都能学会并运用起来。
ppt演示中插入excel表格的方法
1.选定需要插入图表的幻灯片,点击“插入”——“图表”。
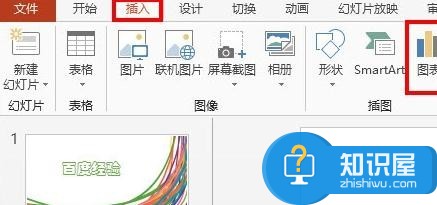
2.弹出插入图表选择框,选择需要插入的图表类型,选中后点击“确定”按钮确认插入。
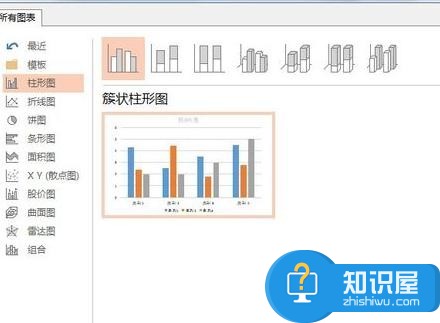
3.根据选择的图标类型,Powerpoint会添加预设的图标(即有简单的数据对应),同时图标分为两部分:图表+excel数据表,通过更改小窗口的数据表中的数据可以实时预览图表效果。
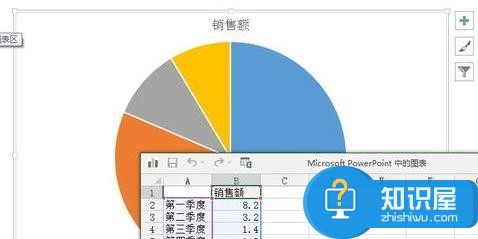
4.更改数据,可以直接在excel小窗口中修改数据,或者将实现准备好的数据粘贴进去。每个数据修改对应的图表都会发生变化。
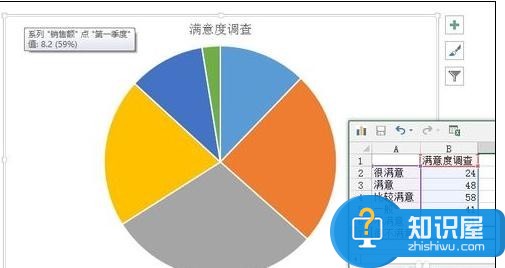
5.数据更改完成后接着就是对图表格式的设置,点击图表右侧的小图标可以快速实现一些更改和设置。
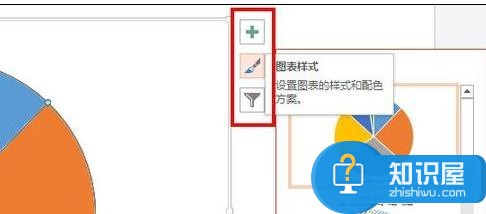
6.如果想要进行更详细的的设置可以双击图表打开“设置数据点格式”对图表的每一个细节实现修改,同时获得更多想要的效果。

7.根据自己的需要和实时的效果不断修改图表格式以获得最满意的效果。
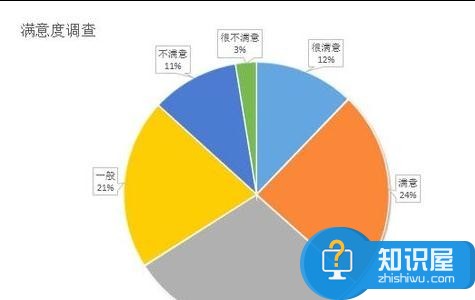
知识阅读
软件推荐
更多 >-
1
 在Powerpoint中制作个滚动文本框
在Powerpoint中制作个滚动文本框2012-05-05
-
2
PPT倒计时效果,PPT技术教程
-
3
利用PPT触发器制作随机呈现课件效果
-
4
PPT动画设置教程之场景无限循环动画
-
5
PPT小技巧:PPT全屏播放添加控制窗口
-
6
PowerPoint2010幻灯片合并与比较功能解析
-
7
巧用PPT制作树状结构图
-
8
怎么在PPT里添加背景音乐,PowerPoint中插入背景音乐的教程!
-
9
如何让文字闪烁不停?ppt制作闪动文字的方法
-
10
如何在PowerPoint中插入Excel 图表