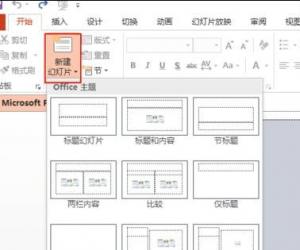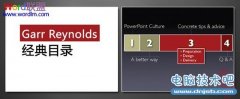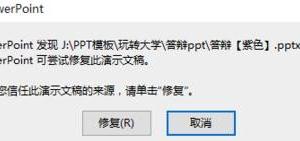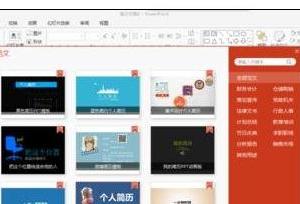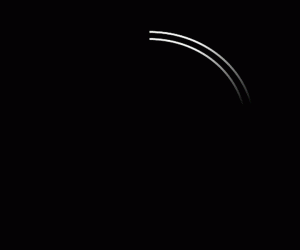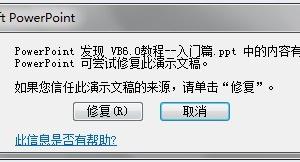通过PPT表格进行拼图的方法 PowerPoint中图片处理相关功能使用教程
发布时间:2017-04-27 11:23:36作者:知识屋
通过PPT表格进行拼图的方法 PowerPoint中图片处理相关功能使用教程 PPT中一个非常关键的元素,就是通过图片形成视象冲击力。正因为图片的重要性,所以PowerPoint中有许多图片处理相关的功能。不过今天小编介绍的方法有点另类,就是通过PPT表格进行美图。
首先我们来看看原图和最终的效果,看起来蛮酷的样子。
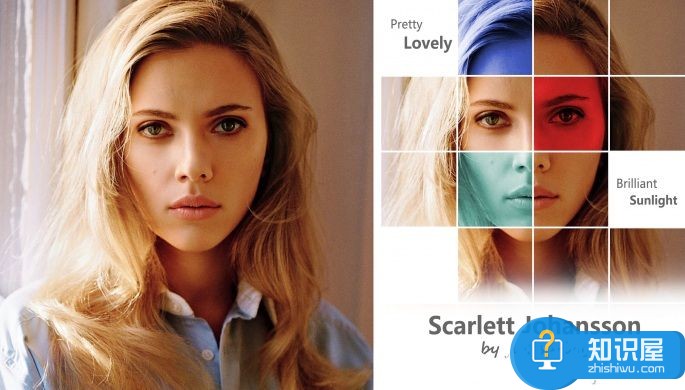
在PowerPoint中导入要处理的照片,然后切换到“插入”选项卡,点击“表格”,按自己的需要插入一个表格。这里小编添加的是一个4行5列的表格,并调整了大小,尽量让单元格为正方形。
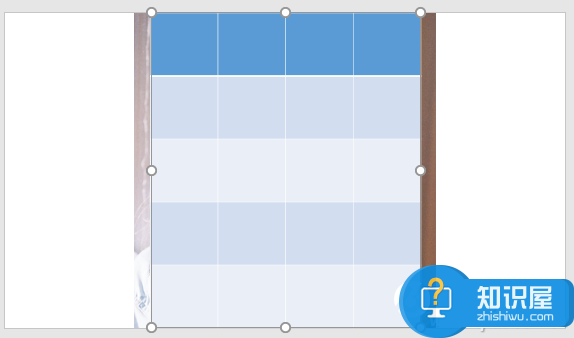
右击表格,选择“设置形状格式”,右侧将打开相关的设置窗格,将填充设置为“无填充”,此时表格就变成透明的了。对底层的图片做裁剪操作,让它跟表格的大小一致。
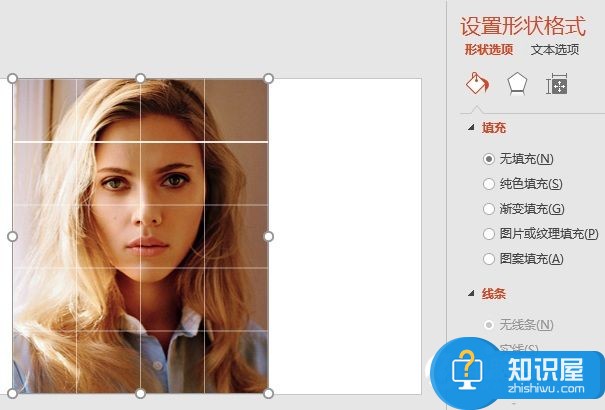
选中表格后,切换到“表格工具-设计”选项卡,点击“边框”后选择“所有框线”,“笔颜色”选择与背景一样的白色,框线的宽度可以大一些,比如4.5磅,此时将得到一个格子图的效果。

接下来有选择地点选某个单一的单元格,然后选择“纯色填充”,默认情况下是白色。当然也可以点击“颜色”右侧的按钮设置为其他的颜色。通过“透明度”,可以将覆盖的颜色变成半透明状态。另外为了有柔和一些的感觉,也可以使用“渐变填充”。
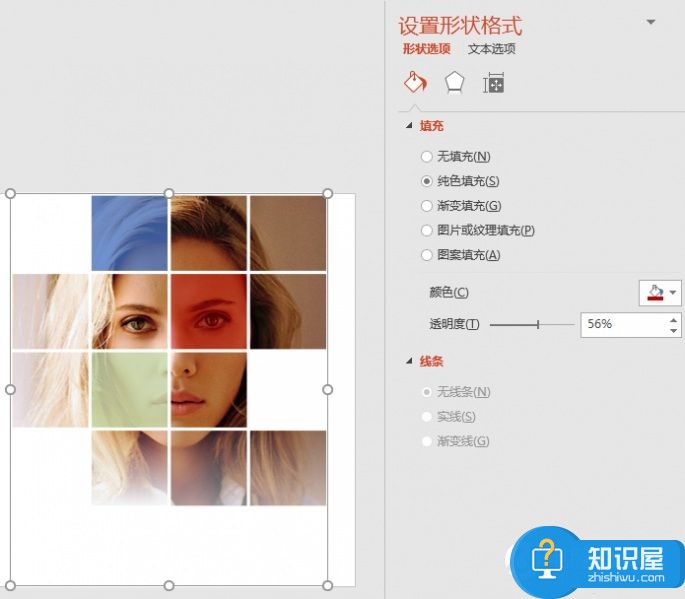
依此类推,在其他区域重复操作,最后再加上相应的文字,一个非常漂亮的拼图照片就在PowerPoint中制作完成啦。是不是很酷,赶紧试试吧!
知识阅读
软件推荐
更多 >-
1
 在Powerpoint中制作个滚动文本框
在Powerpoint中制作个滚动文本框2012-05-05
-
2
PPT倒计时效果,PPT技术教程
-
3
利用PPT触发器制作随机呈现课件效果
-
4
PPT动画设置教程之场景无限循环动画
-
5
PPT小技巧:PPT全屏播放添加控制窗口
-
6
PowerPoint2010幻灯片合并与比较功能解析
-
7
巧用PPT制作树状结构图
-
8
怎么在PPT里添加背景音乐,PowerPoint中插入背景音乐的教程!
-
9
如何让文字闪烁不停?ppt制作闪动文字的方法
-
10
如何在PowerPoint中插入Excel 图表