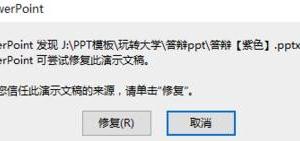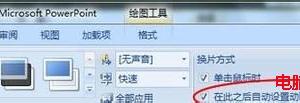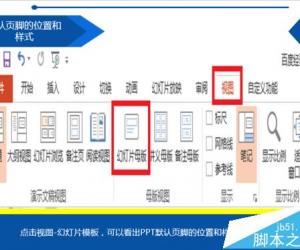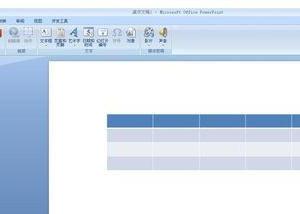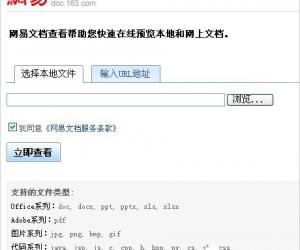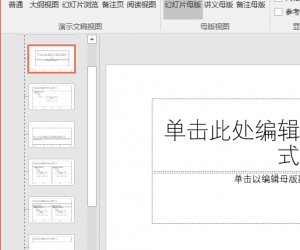如何在ppt中插入图表 ppt插入图表的图文教程
发布时间:2017-03-28 11:58:25作者:知识屋
如何在ppt中插入图表 ppt插入图表的图文教程 为了更好地对数据进行分析,我们在制作ppt演示文稿的时候一般需要在其中插入图表文件,下面就让小编告诉你如何在ppt中插入图表 的方法。
在ppt中插入图表的方法:
1.首先打开WPS(或者Office套件的Power Point,操作方式类似),按组合键Ctrl+M,新建一个幻灯片,选择一定风格后,将鼠标移动到我们要插入图表的位置,操作如下图:
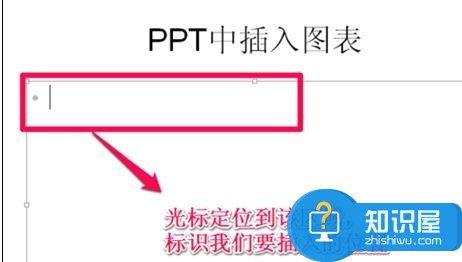
2.选择插入菜单,在弹出的面板中,点击插入图表按钮,操作如下图:
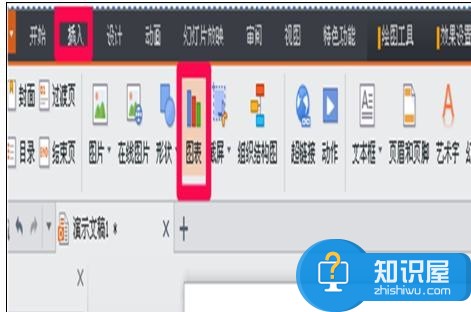
3.将弹出来一个excel文档,包含图表样式和初始样式数据,效果如下图:
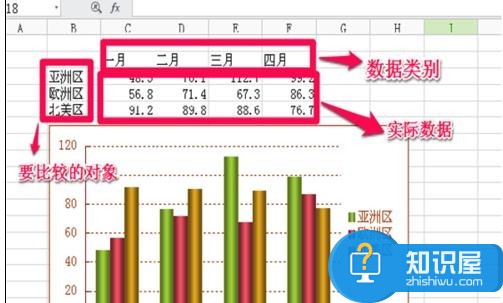
4.最左侧是要比较的对象,最上面是比较类别,中间是数据,我们对照样式,填入我们的模板数据,这里以成绩单为例,操作如下图:

5.所有数据填完之后,确认无误之后,按下组合键Ctrl+S或者点击“表格”->"文件“->"保存"。保存完毕之后,点击右上角的关闭按钮,我们要的图表数据就呈现在我们的PPT中了。

(免责声明:文章内容如涉及作品内容、版权和其它问题,请及时与我们联系,我们将在第一时间删除内容,文章内容仅供参考)
知识阅读
软件推荐
更多 >-
1
 在Powerpoint中制作个滚动文本框
在Powerpoint中制作个滚动文本框2012-05-05
-
2
PPT倒计时效果,PPT技术教程
-
3
利用PPT触发器制作随机呈现课件效果
-
4
PPT动画设置教程之场景无限循环动画
-
5
PPT小技巧:PPT全屏播放添加控制窗口
-
6
PowerPoint2010幻灯片合并与比较功能解析
-
7
巧用PPT制作树状结构图
-
8
怎么在PPT里添加背景音乐,PowerPoint中插入背景音乐的教程!
-
9
如何让文字闪烁不停?ppt制作闪动文字的方法
-
10
如何在PowerPoint中插入Excel 图表