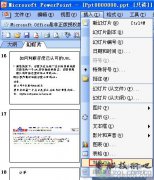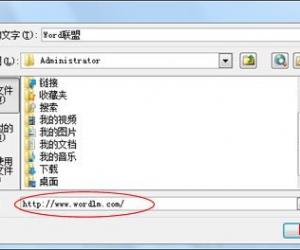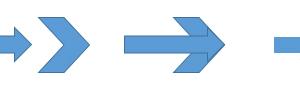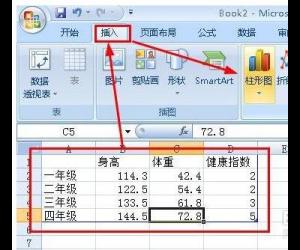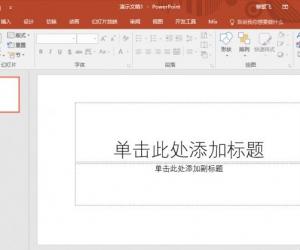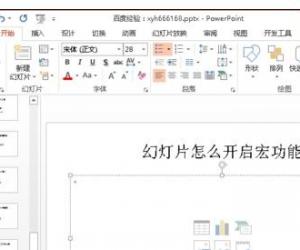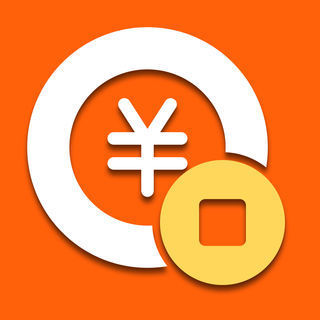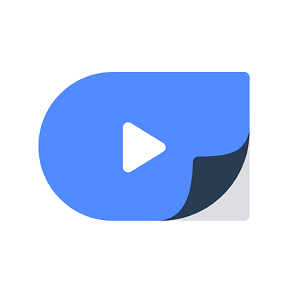ppt文件未保存怎么找回 ppt文件忘记保存的找回方法
发布时间:2017-03-30 11:32:38作者:知识屋
ppt文件未保存怎么找回 ppt文件忘记保存的找回方法 有时候一些特殊情况的发生导致ppt还未保存就关闭了,那你知道怎么找回ppt文件吗?其实方法不难,下面小编就为你介绍ppt没保存怎么找回的方法啦,不懂的朋友会请多多学习哦。
ppt找回的方法步骤
1.打开PPT程序,点击“Office按钮”->“PowerPoint选项”按钮。
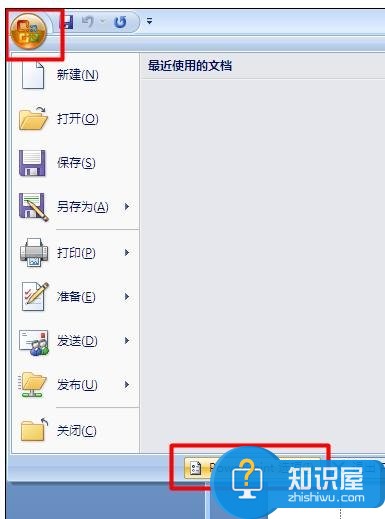
2.在打开的“选项”窗口中,切换至“保存”选项卡,勾选“保存自动恢复信息时间间隔”项,并设置合适的“时间间隔”,如“5分钟”。并点击“保存”按钮。
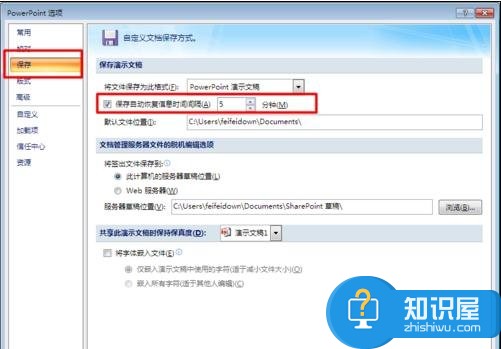
3.接下来就可以正常编辑文档啦。不过还有一件很重要的事情。就是在编辑文档之前将文档保存一下。
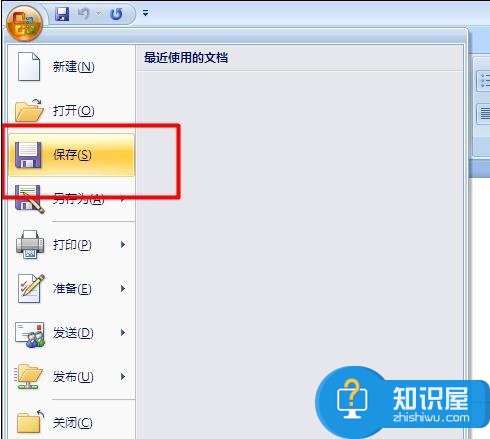
4.接下来就可以任意编辑PPT啦。当断电或程序发生崩溃时,我们就可以恢复最近系统所保存的文档啦。在此为了模拟程序崩溃效果,我们打开“任务管理器”,将PPT进程结束。
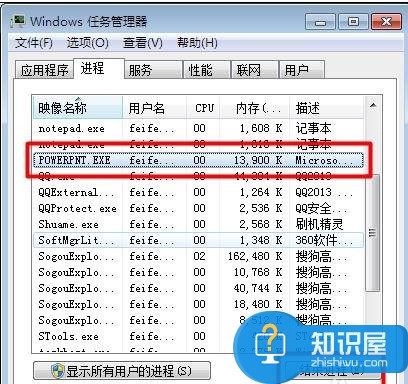
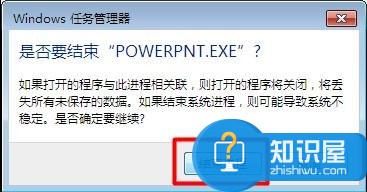
5.当我们再次打开PPT程序时,就会弹出“文档恢复”窗口,选择想要恢复的文档,点击即可恢复。
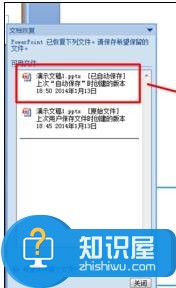
6.当然,如果我们所恢复的文档,并不是我们想要的,则我们可以再次点击“状态栏”上的“已恢复”按钮来重新打开“文档恢复”窗口。
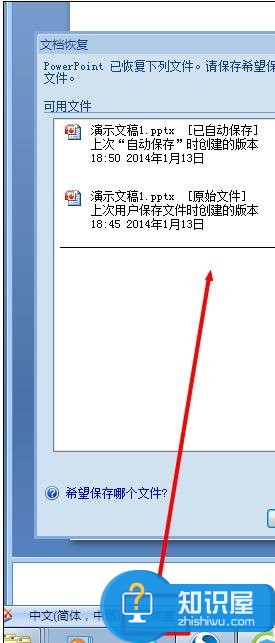
以上就是ppt文件未保存找回的方法,遇到类似情况的朋友可以参考上述方法,希望可以帮助大家。
知识阅读
软件推荐
更多 >-
1
 在Powerpoint中制作个滚动文本框
在Powerpoint中制作个滚动文本框2012-05-05
-
2
PPT倒计时效果,PPT技术教程
-
3
利用PPT触发器制作随机呈现课件效果
-
4
PPT动画设置教程之场景无限循环动画
-
5
PPT小技巧:PPT全屏播放添加控制窗口
-
6
PowerPoint2010幻灯片合并与比较功能解析
-
7
巧用PPT制作树状结构图
-
8
怎么在PPT里添加背景音乐,PowerPoint中插入背景音乐的教程!
-
9
如何让文字闪烁不停?ppt制作闪动文字的方法
-
10
如何在PowerPoint中插入Excel 图表