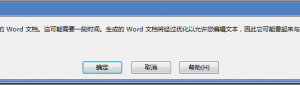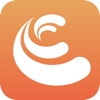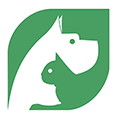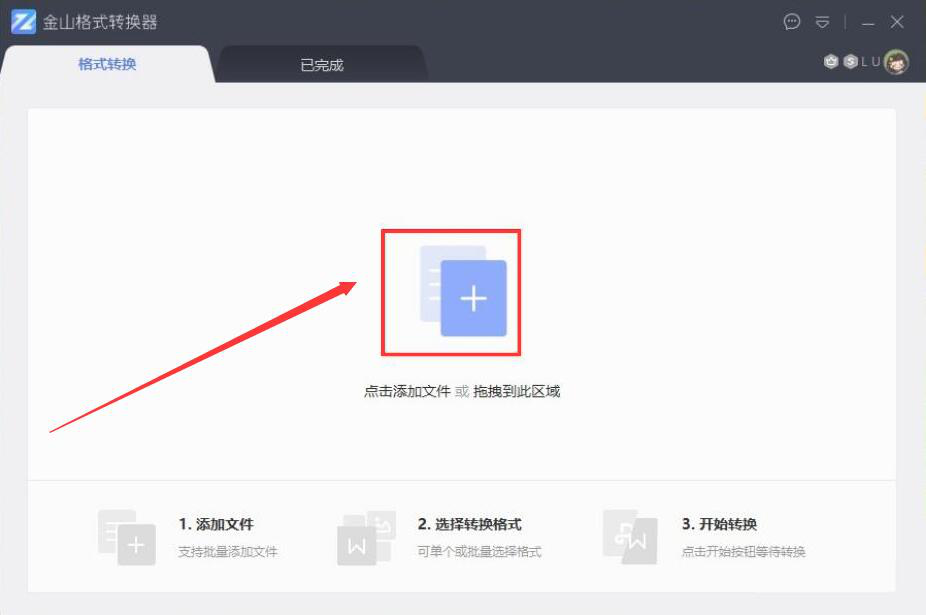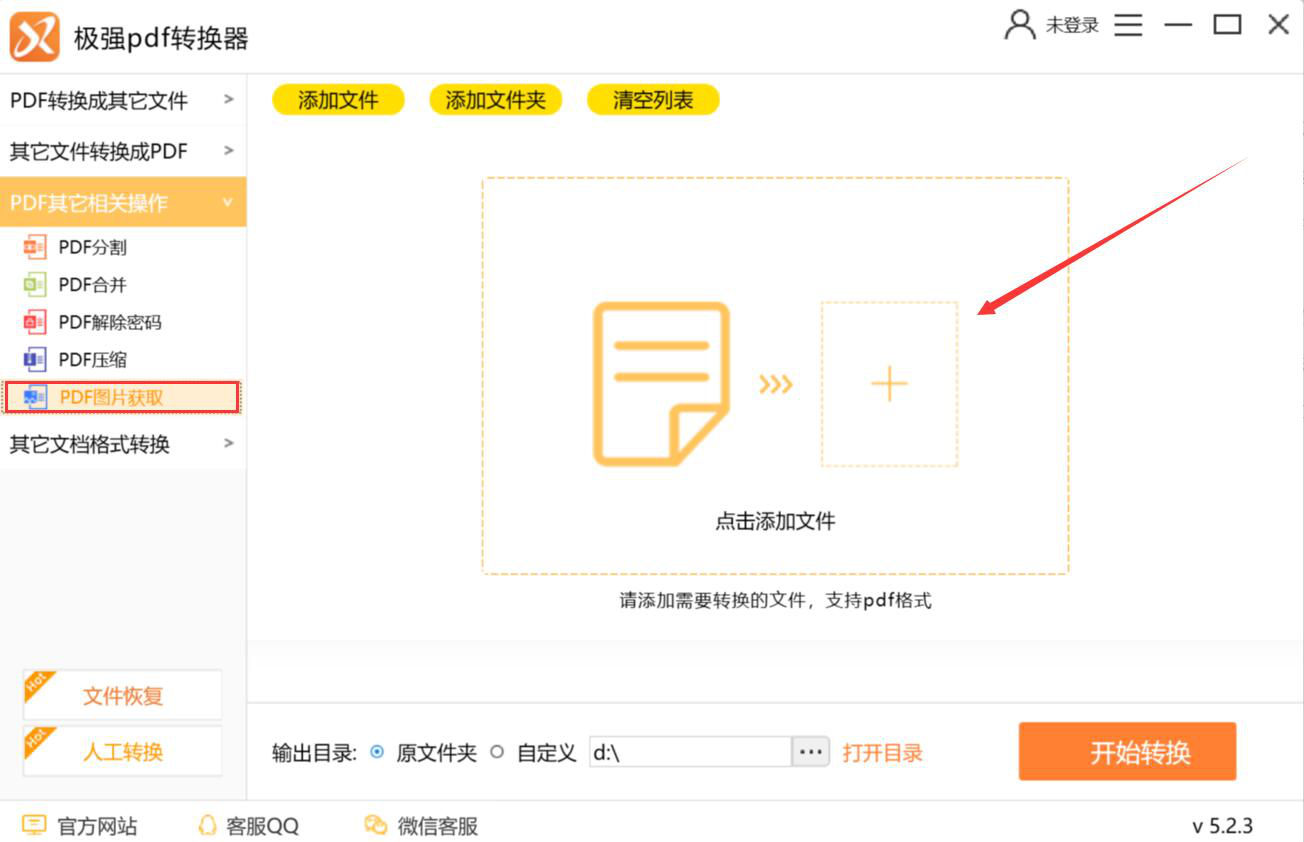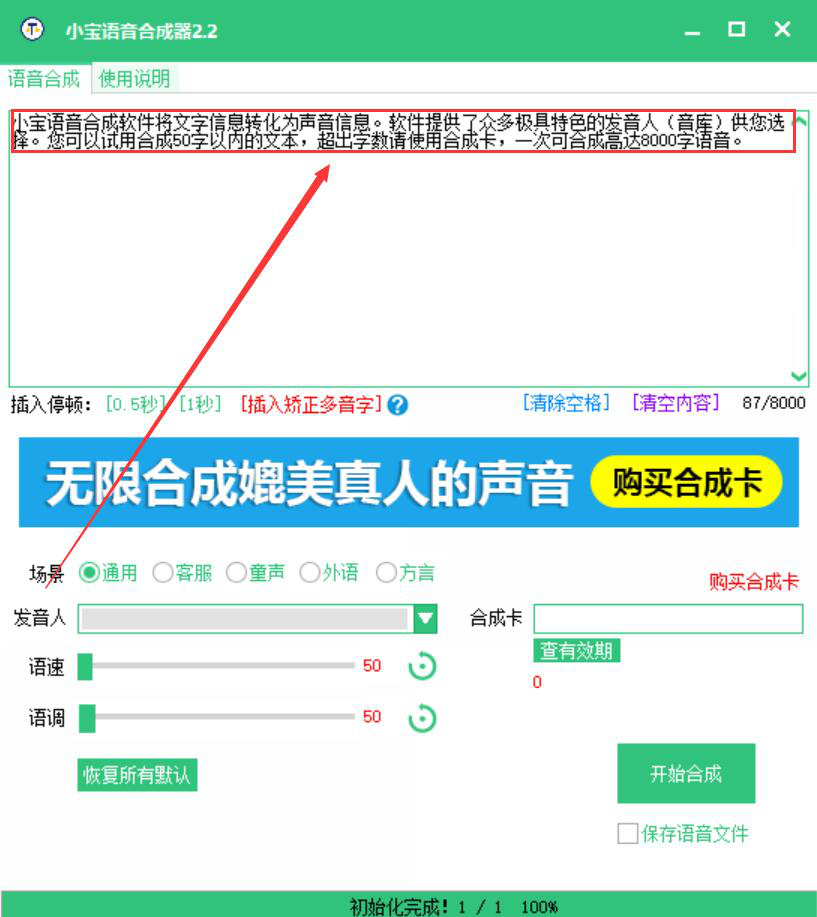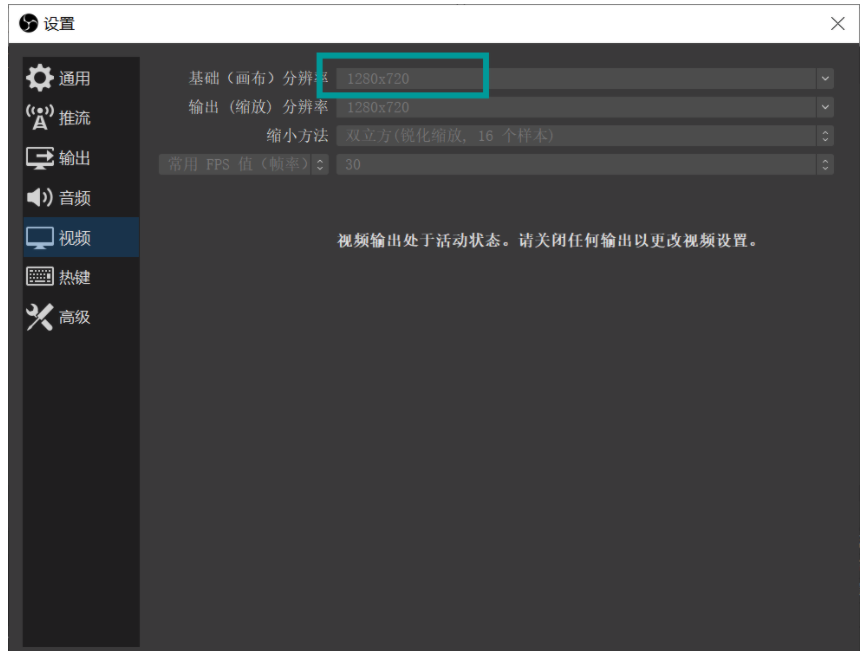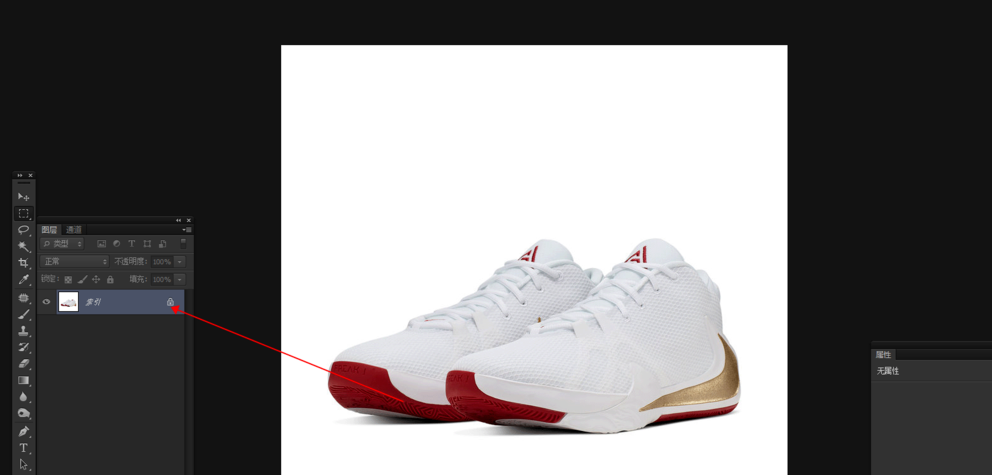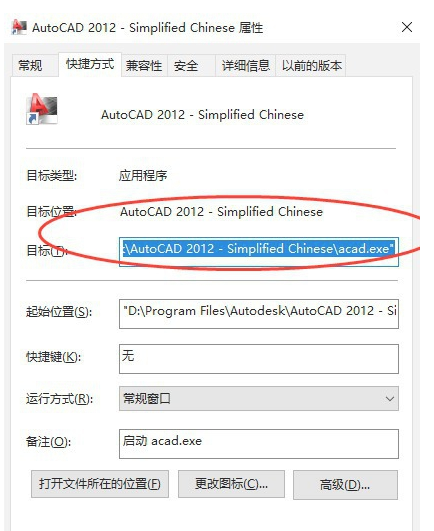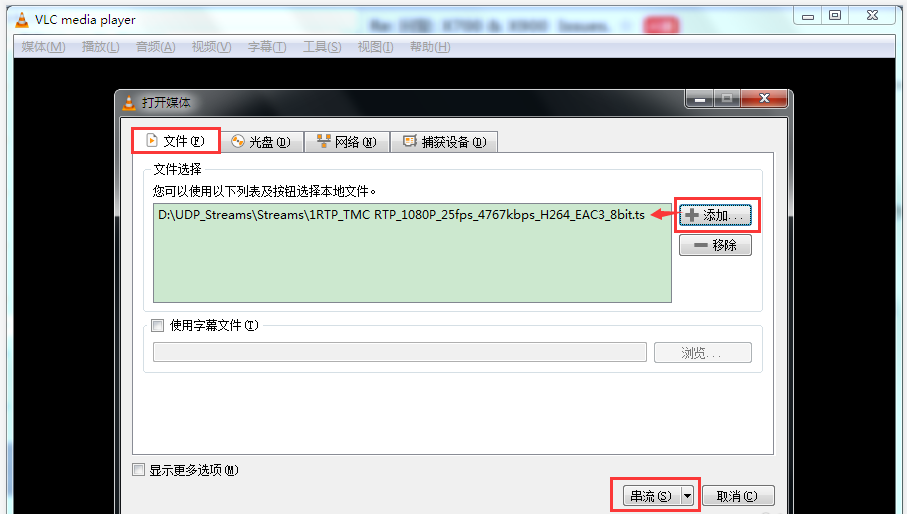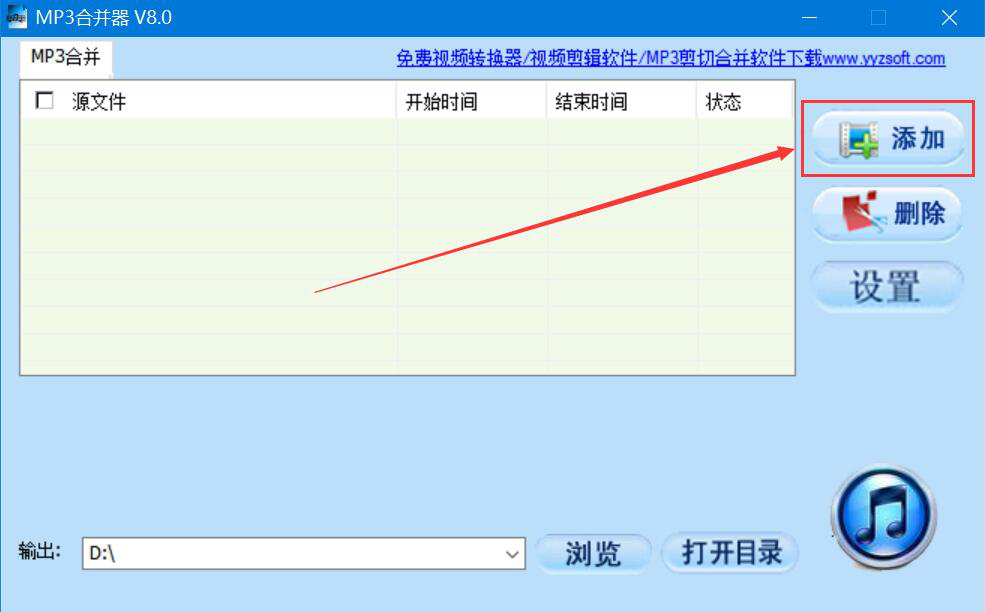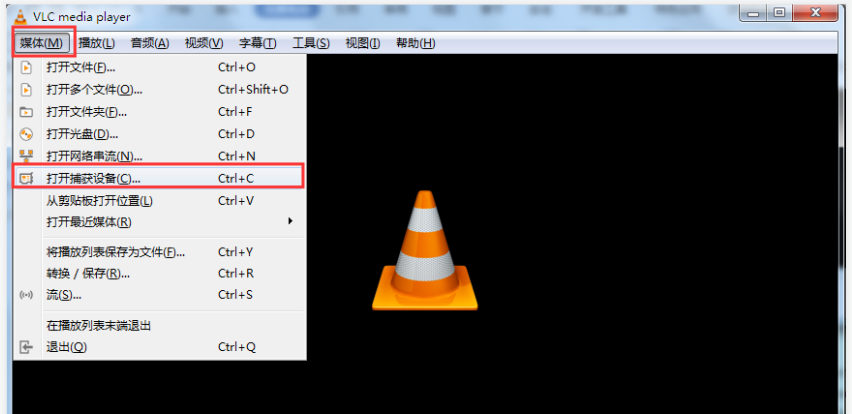GiliSoft Video Editor如何给视频添加字幕?视频加字幕方法
发表时间:2020-12-19 11:53来源:网络发布:小屋
我们知道字幕对于视频来说是一个非常重要的元素,如果没有字幕,那么整个视频看起来就难以理解。为了解决这一问题,我们可以用GiliSoft Video Editor给视频添加字幕。考虑到很多人不懂如何操作,下面就为大家分享GiliSoft Video Editor给视频添加字幕的教程。

GiliSoft Video Editor如何给视频添加字幕?
1、首先,我们打开GiliSoft Video Editor软件,点击向导界面中的“字幕|文字”功能选项。
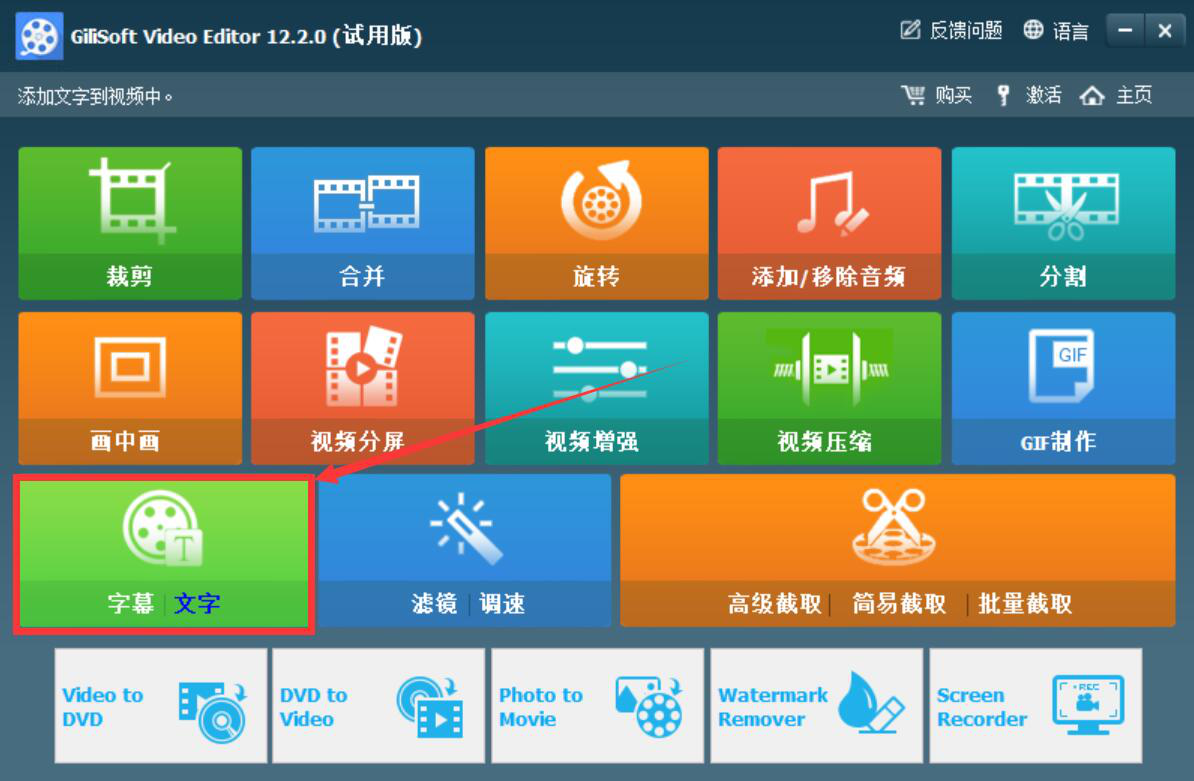
2、进入GiliSoft Video Editor的字幕操作界面,我们点击“添加文件”按钮。
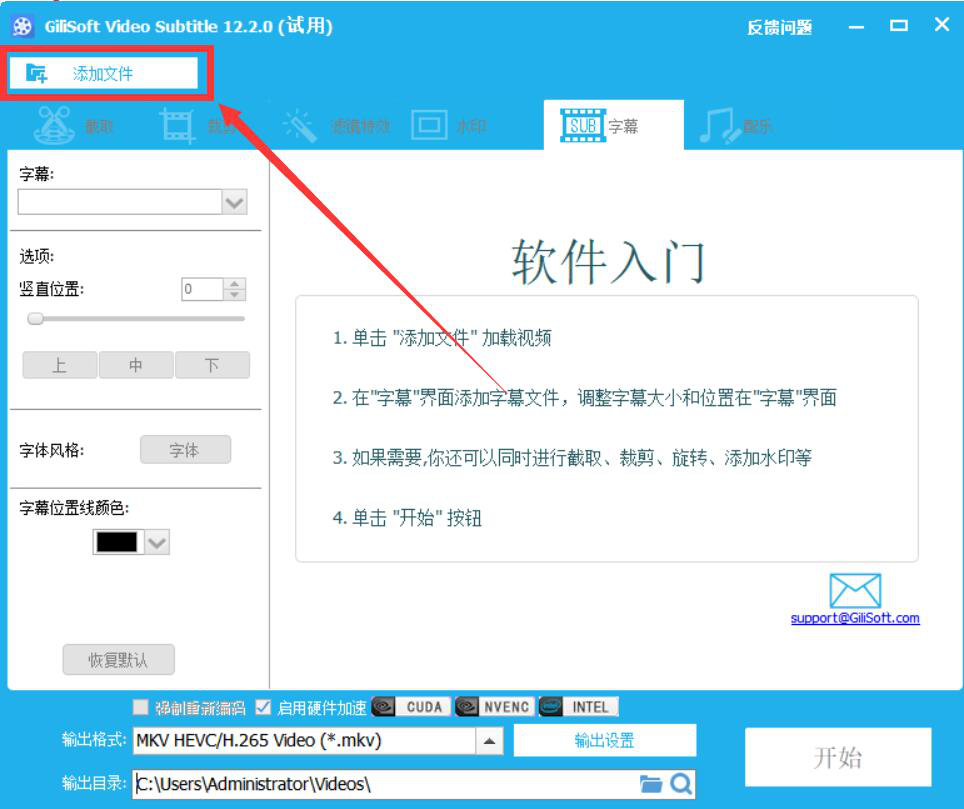
3、在弹出的窗口中,我们选择需要添加字幕的视频文件,并点击“打开”按钮,将其导入GiliSoft Video Editor。

4、视频成功导入,我们在GiliSoft Video Editor的字幕界面中,从“字幕”功能项目中点击“加载字幕文件”选项。
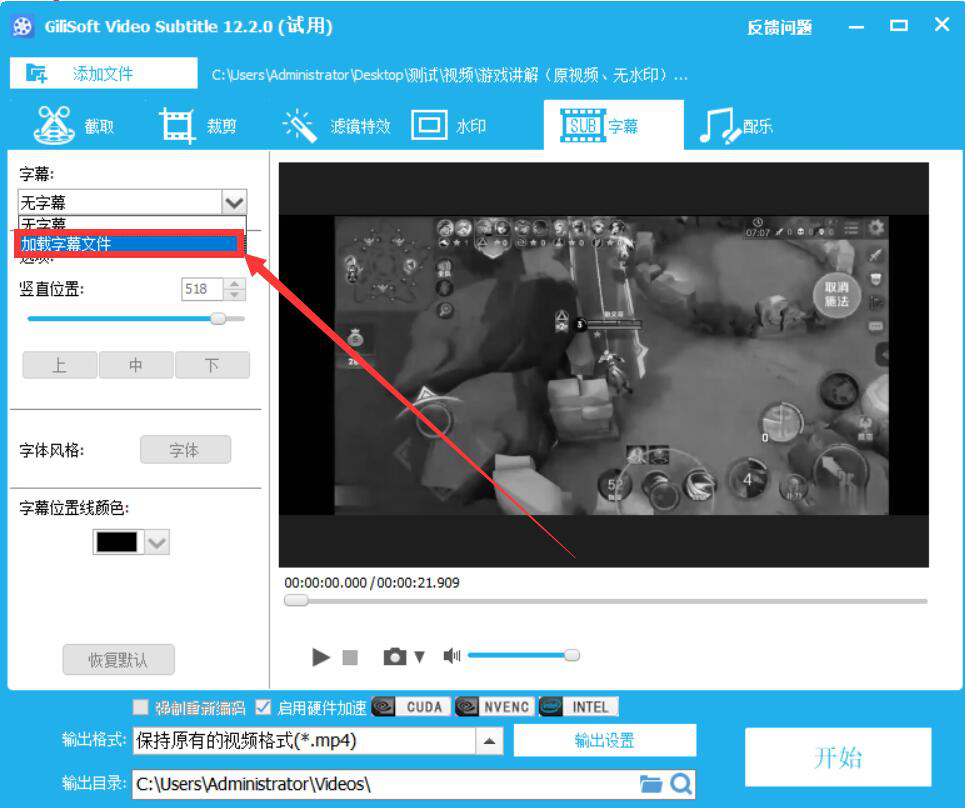
5、此时,GiliSoft Video Editor会自动弹出下图窗口,我们选择要为视频添加的字幕文件,并点击“打开”按钮。

6、接下来,我们回到GiliSoft Video Editor操作界面,根据自己的需要设置视频字幕的展示位置、风格、颜色。
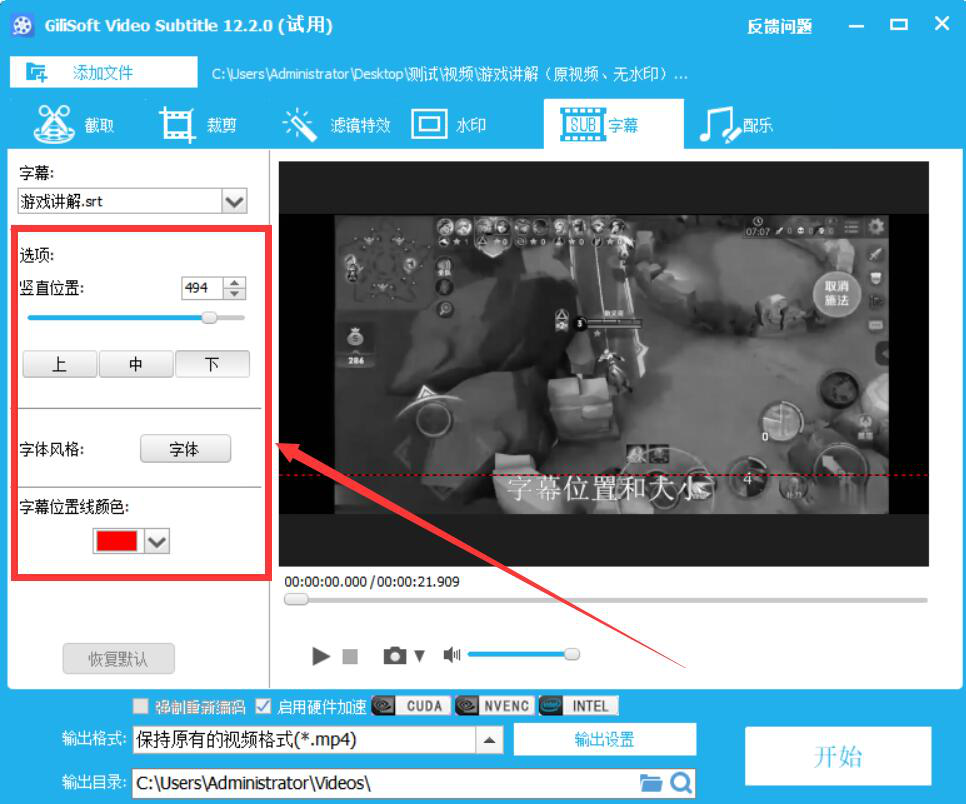
7、如果添加了字幕的视频的输出目录需要更改,就点击GiliSoft Video Editor界面下方的文件夹图标按钮,如下图所示。
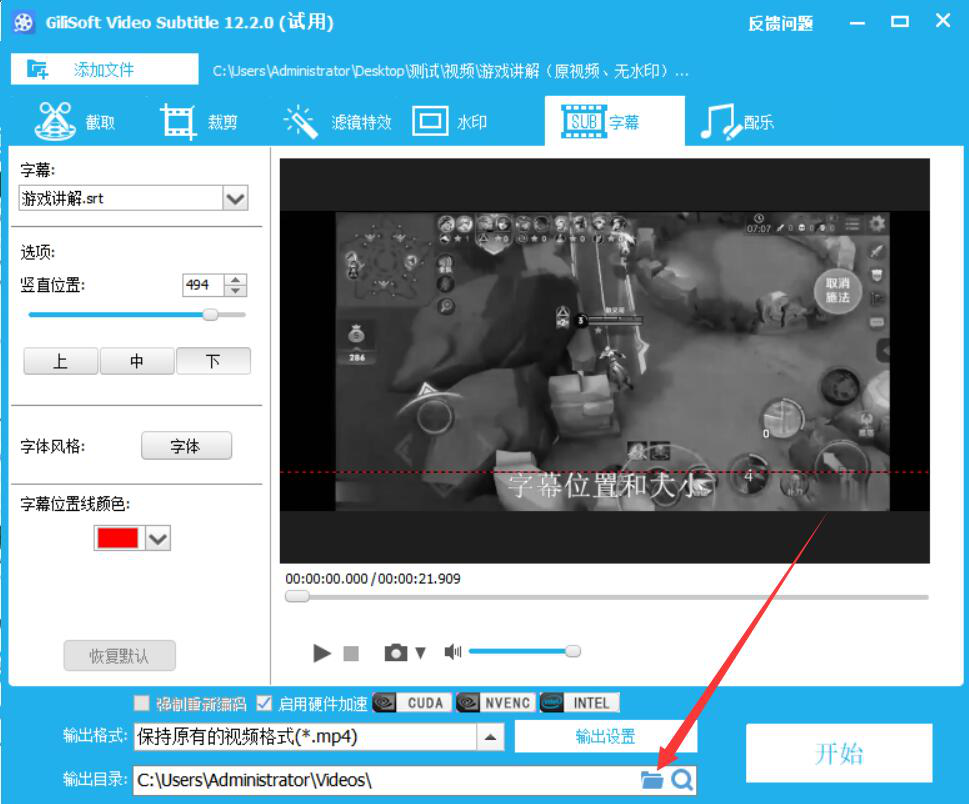
8、在GiliSoft Video Editor弹出的窗口中,我们选择添加了字幕后的视频保存路径,再点击“确定”按钮。

9、字幕的位置、风格、颜色以及输出目录都设置好了后,我们点击界面右下方的“开始”按钮,GiliSoft Video Editor便开始执行为视频添加字幕命令。

10、最后,弹出如下图的窗口提示,则说明GiliSoft Video Editor成功地为该视频添加了字幕并将其保存到指定的路径中了。
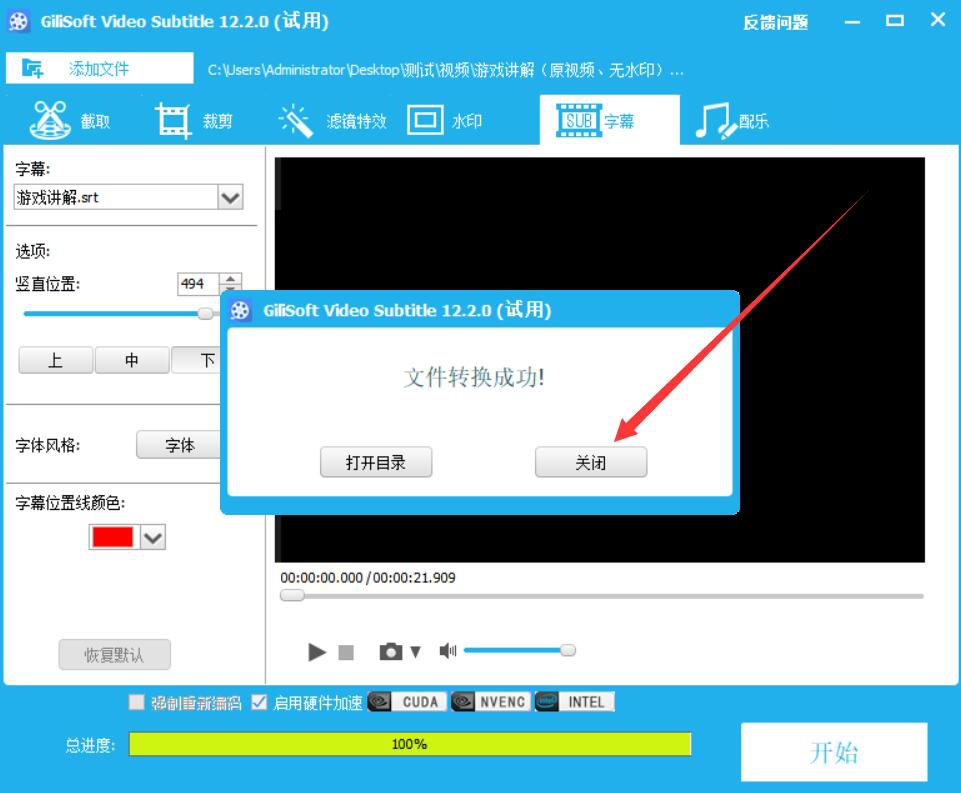
视频没有字幕,会让人理解起来比较困难。我们可以使用GiliSoft Video Editor给视频添加字幕。这样一来,视频就能带给人更愉快的观影体验了。
知识阅读
软件推荐
更多 >-
1
 Office2010打开慢速度怎么办?
Office2010打开慢速度怎么办?2013-11-15
-
2
如何将WPS演示文稿中的多张幻灯片打印在一张纸上?
-
3
没有截图工具怎么办?WPS表格2013同样可以完成
-
4
office2013在哪下载? Office 2013 各国语言版下载大全
-
5
WPS演示2013中的排练计时功能使用方法介绍
-
6
在指定WPS演示2013幻灯片页面停止播放背景音乐
-
7
Office2013密钥免费领!Office2013激活教程
-
8
什么是Visio? Office Visio是什么?
-
9
高效工作必备!Office 2010操作小技巧
-
10
PDF电子表格的应用特性与优势