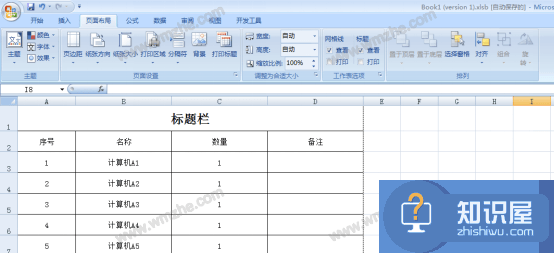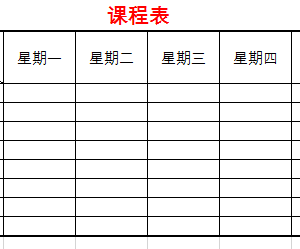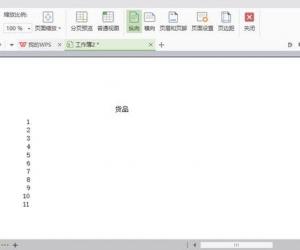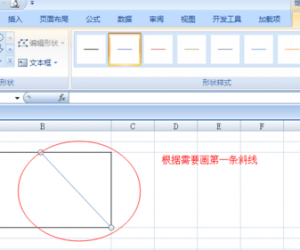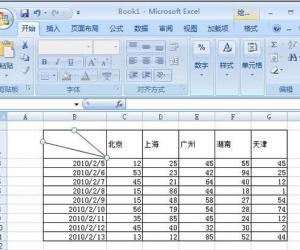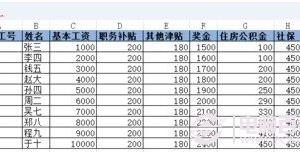Excel 2007的制表技巧:制作斜线表头
发布时间:2017-05-19 17:46:45作者:知识屋
Excel是我们办公学习中经常用的数据处理软件,掌握一些实用技巧还是很有必要的。在制作电子表格的时候,有时需要在表格首部处制作斜线表头,这样就可以清晰得看到各路表格中的含义。下面小编就来讲讲,在Excel2007中如何画单斜线、双斜线以及多斜线技巧!
如何在Excel2007中画单斜线?
1、首先,将首部单元格长和宽调整大一点(如下图);
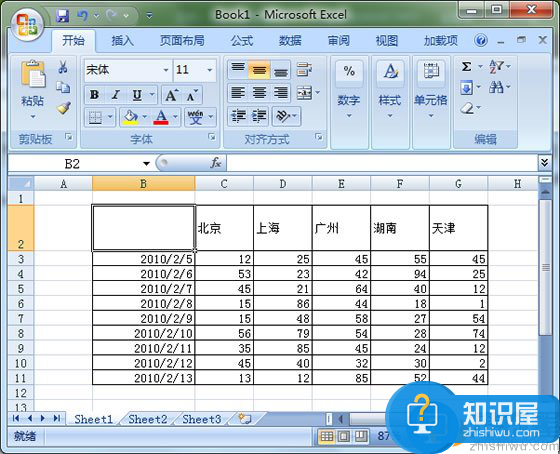
2、单击“开始”-->格式-->设置单元格格式,你也可以直接选中首部单元格,然后右键,在弹出的下拉列表中选择“设置单元格格式”,然后进入“边框”,单击“斜线”按钮,然后确定;(如下图)
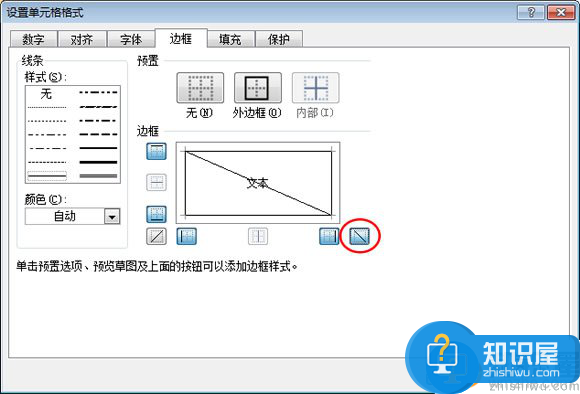
3、现在返回到工作表中我们可以看到表头处出现了一条斜线。在里面输入文字,如这里我输入:“地区日期”(如下图);
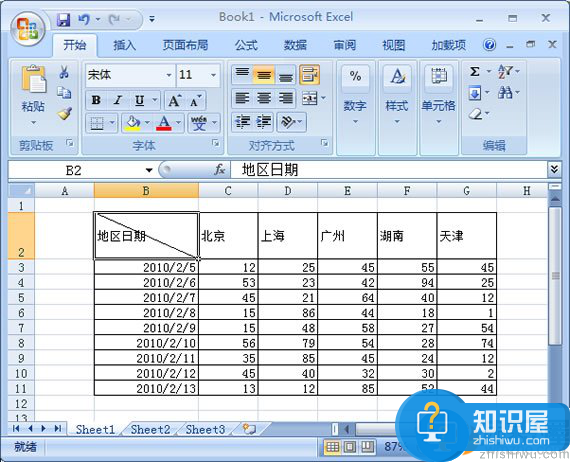
4、我们怎么才能让“地区”到单元格斜线的上面,让“日期”到斜线的下面来呢?这里我有三种方法可以实现:
方法一、利用软回车(ALT + 回车键):在“地区”和“日期”之间用Excel快捷键“Alt+回车”(软回车),然后在“地区”前面使用“空格”慢慢的来调整位置即可;
方法二、使用“上标”和“下标”:选中“日期”然后右键选择“设置单元格格式”,在特殊效果下面将“下标”前面的钩选上,确定;再来选择“地区”将其设置为“上标”,设置好后,再来用“空格键”慢慢调整位置。
方法三、插入文本框:选择“插件”,在“文本”选项卡中点击“文本框”按钮,然后在斜线的上边拉出个“文本框”输入地区,在斜线下部分中再拉出个“文本框”输入日期,然后选中“文本框”单击“格式”,在“形状填充”中选择“无填充颜色”,在“形状轮廓”中选择“无轮廓”即可;
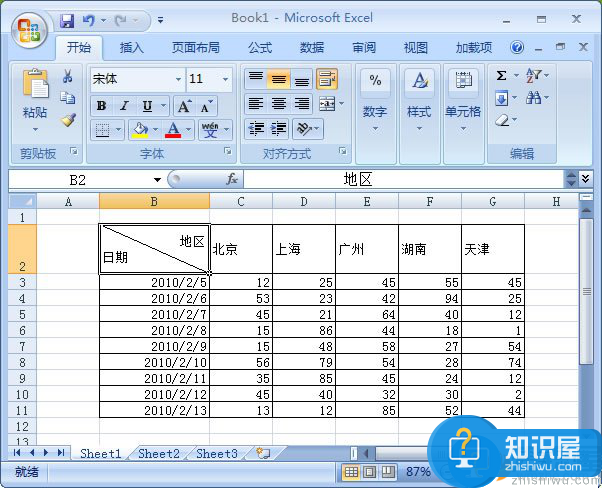
一个简单的单斜线表头就画好了,下面再来看看制作多斜线表格的方法吧!
如何在Excel2007中画双斜线?
多条斜线表头的制作方法和单条斜线的做法完全不同,是需要用线绘制出来的。
1、单击“插入”选项卡,选择里面的“形状”,在“线条”下面选择“直线”;(如下图)
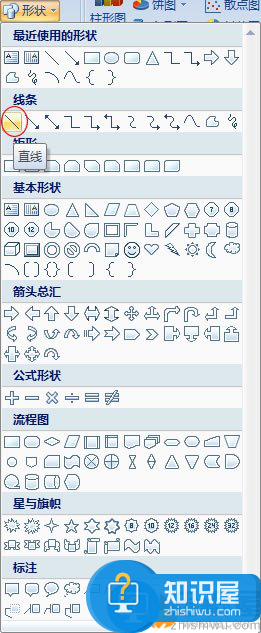
2、利用“直线”工具,依次在单元格中画出两条斜线来,如下图;
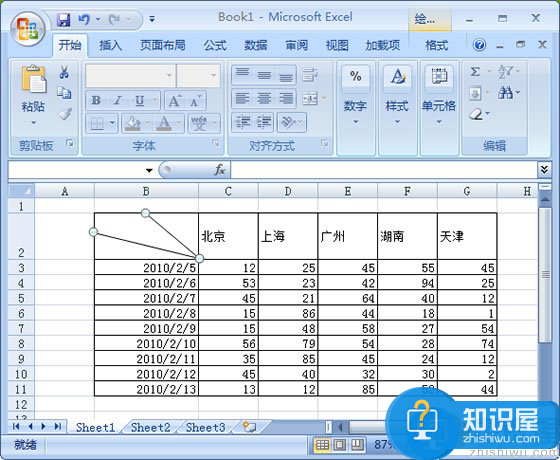
3、双斜线已经绘制完成,这里我们该编入文字信息了,建议使用“插入文本框”方式来键入表头斜线中的文字信息。单击“插入”选项卡,选择“文本框”,依次拉出多个文本框出来,然后在文本框中输入文字,接着选中“文本框”单击“格式”,在“形状填充”中选择“无填充颜色”,在“形状轮廓”中选择“无轮廓”;(如下图)
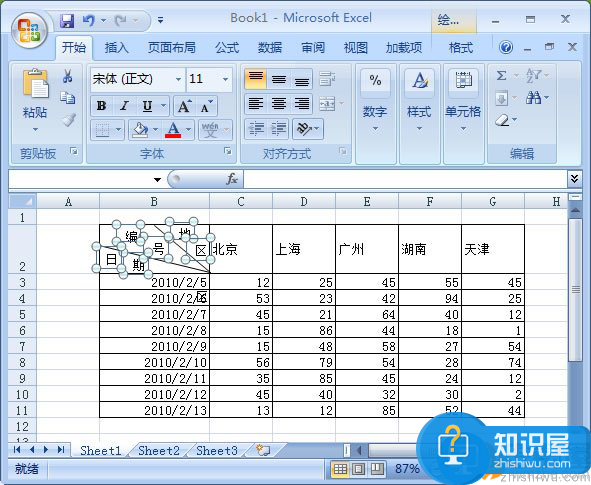
4、虽然双斜线已经绘制完成,但是最后我们最后将所以的文本框组合起来,按住 “Shift+鼠标左键” 单击选中所以“文本框”,然后单击“格式”选项卡中的“排列”中的“组合”来将所以“文本框”组合起来大功告成了。
如何在Excel2007中画多斜线?
如果按照制作双斜线的方法来制作多斜线那就有点复杂了,这里给大家介绍个比较简单(了解更多Excel教程资讯,访问wmzhe.com)而又快捷的方法,利用Word帮忙绘制多斜线的方法。
1、打开Word插入表格,然后调整一下表头的长和宽,调整到和Excel中的表头差不多即可,单击“布局”选项卡,点击“绘制斜线表头”按钮;
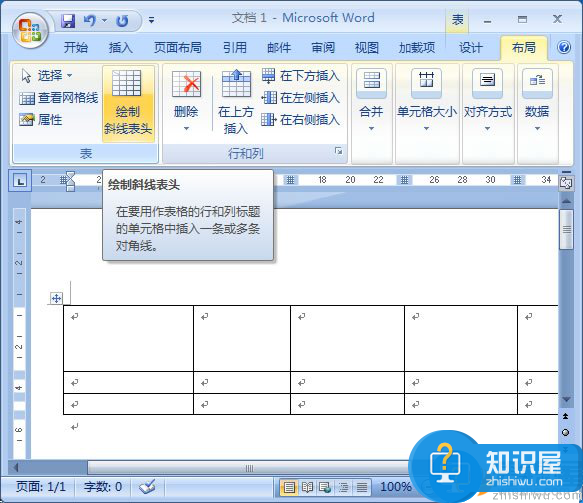
2、在弹出的“插入斜线表头”中,我们可以看到“表头样式”中有很多种样式,而且下面可以预览到几条斜线,在右边的“行标题”与“列标题”中输入文字,然后确定;
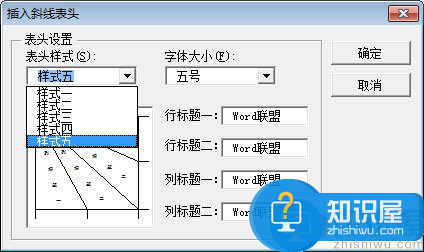
3、插入好斜线表头以后,我们单击选中表头,然后 Ctrl+C ,将其复制到Excel中去;
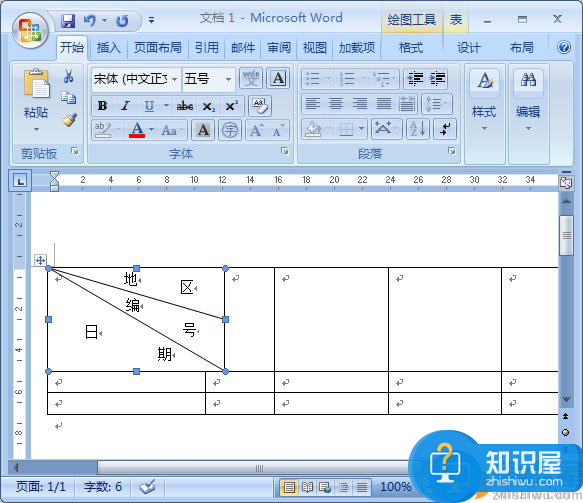
4、最后,在Excel中调整斜线表头的大小即可。

相关知识
软件推荐
更多 >-
1
 一寸照片的尺寸是多少像素?一寸照片规格排版教程
一寸照片的尺寸是多少像素?一寸照片规格排版教程2016-05-30
-
2
新浪秒拍视频怎么下载?秒拍视频下载的方法教程
-
3
监控怎么安装?网络监控摄像头安装图文教程
-
4
电脑待机时间怎么设置 电脑没多久就进入待机状态
-
5
农行网银K宝密码忘了怎么办?农行网银K宝密码忘了的解决方法
-
6
手机淘宝怎么修改评价 手机淘宝修改评价方法
-
7
支付宝钱包、微信和手机QQ红包怎么用?为手机充话费、淘宝购物、买电影票
-
8
不认识的字怎么查,教你怎样查不认识的字
-
9
如何用QQ音乐下载歌到内存卡里面
-
10
2015年度哪款浏览器好用? 2015年上半年浏览器评测排行榜!