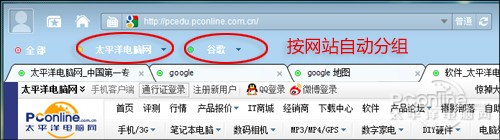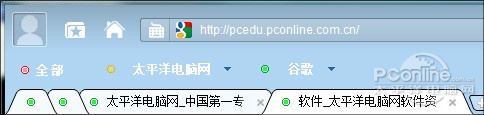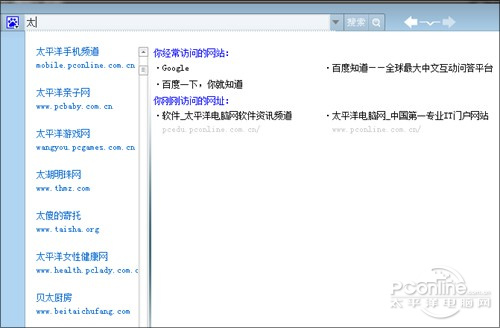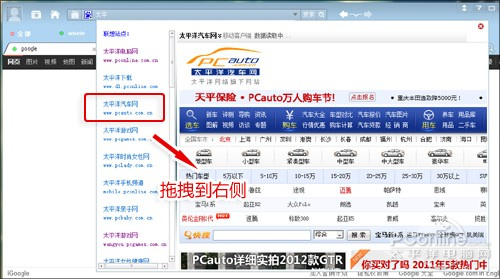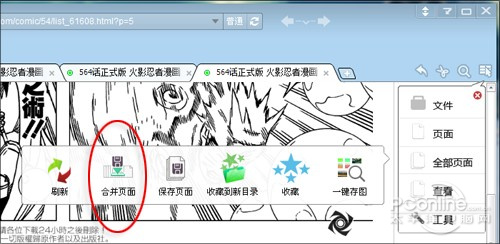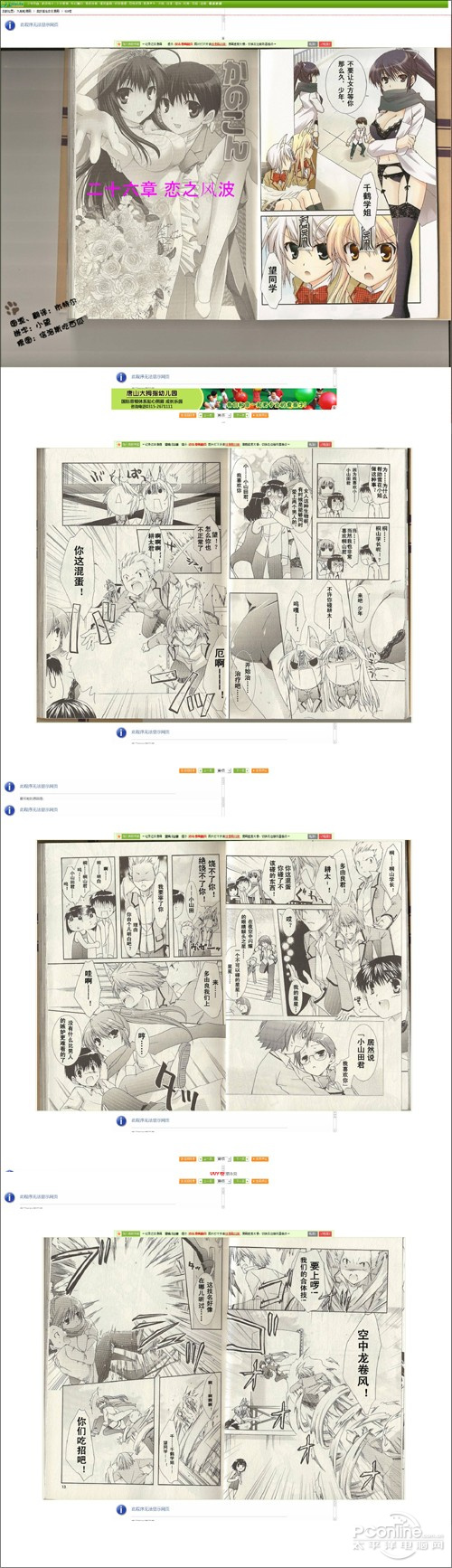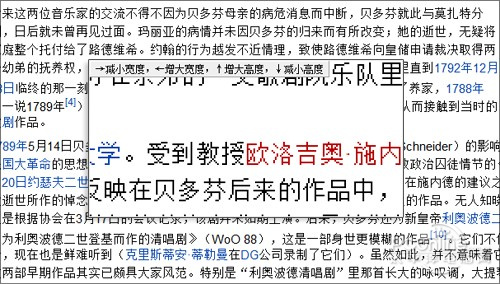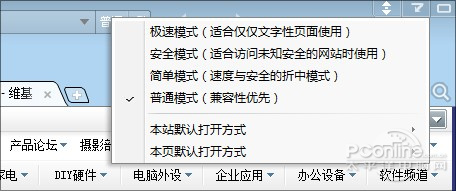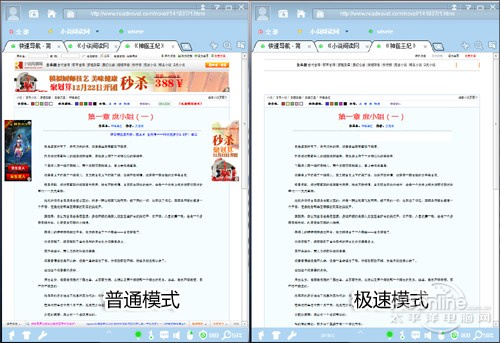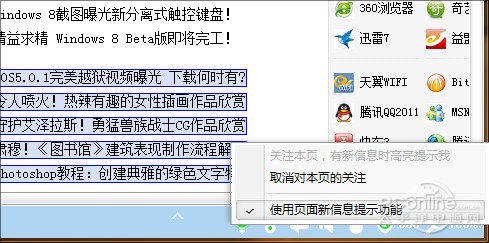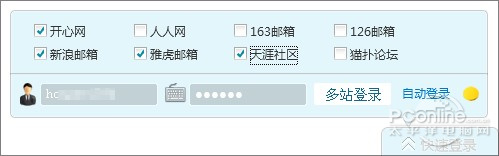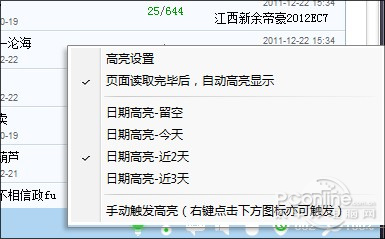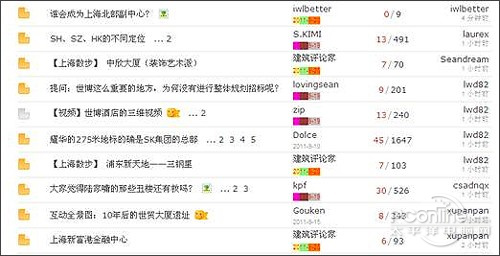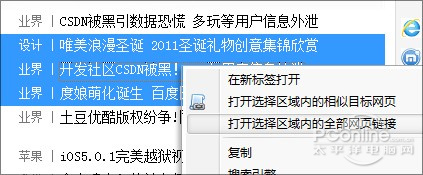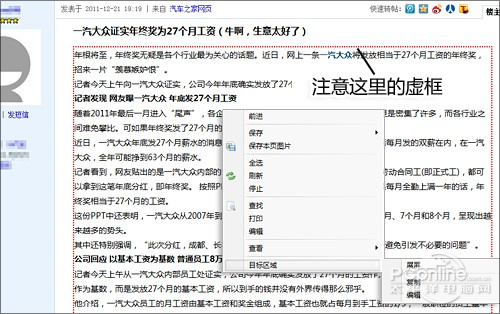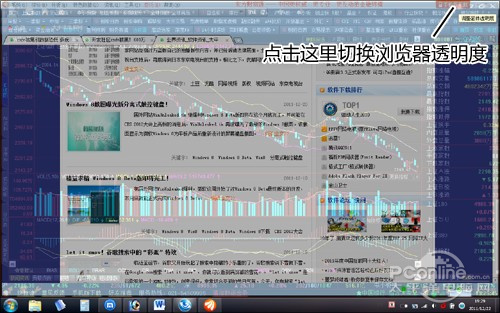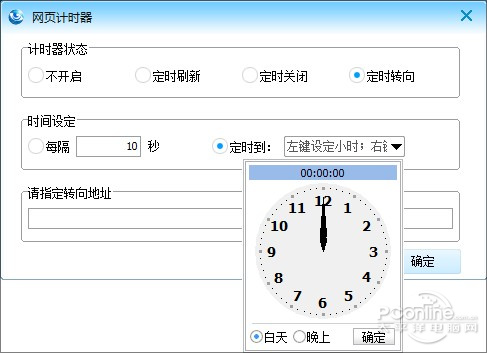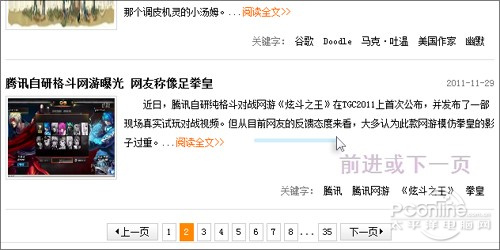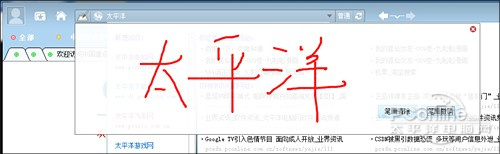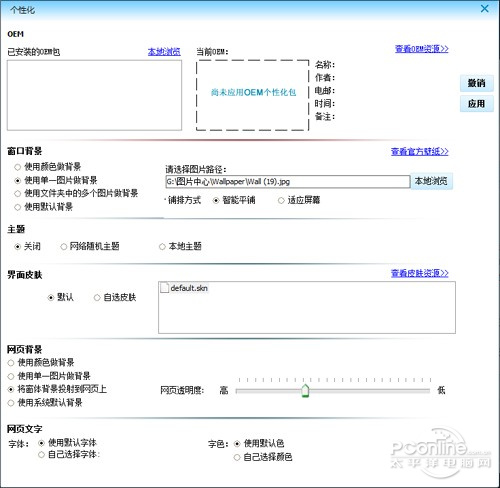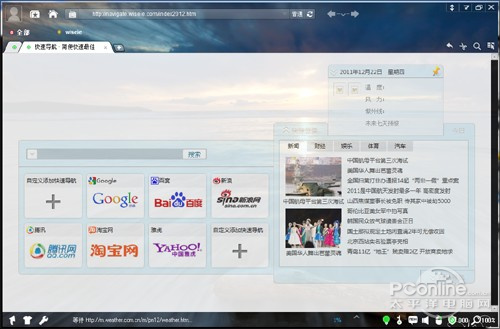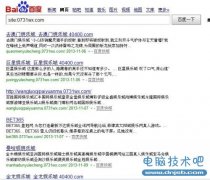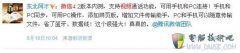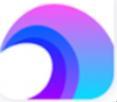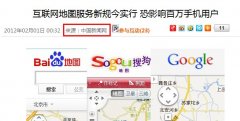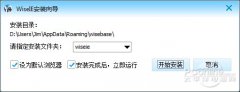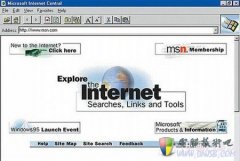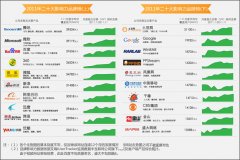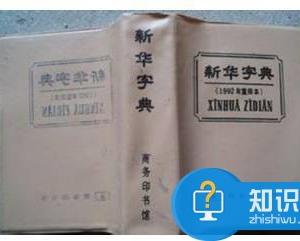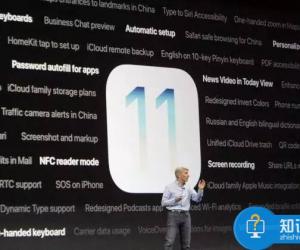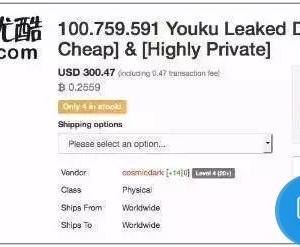哪个浏览器最好用?WiseIE非常值得一试
发布时间:2012-01-09 23:58:16作者:知识屋
提起网页浏览器,你一定会说出很多,但无论是国产的傲游、搜狗,还是国外的Chrome、Firefox,都没有逃离一个怪圈——同质化太严重了。需要承认的是,面对纷繁众多的用户需求,如今的浏览器厂商的确把自己框得太死了,以至于版本号升了好几级,却鲜有什么令人惊喜的变化。
不过一个偶然机会,笔者见识到了一款浏览器新星,它既没有傲游神奇的双引擎浏览,也没有搜狗所谓的五级加速体系,却通过一个个颇具创意的小功能给俺留下了深刻印象。有时你不得不承认,好的浏览器就是这样能让人心潮澎湃,而它的名字就叫 —— WiseIE。
| 软件名称: | WiseIE |
| 软件版本: | 1.1.1.6 官方正式版 |
| 软件大小: | 13.87MB |
| 软件授权: | 免费 |
| 适用平台: | Win9X Win2000 WinXP Win2003 Vista Win7 |
| 下载地址: | http://dl.pconline.com.cn/download/65405.html |
1. 安装与界面
也许好的浏览器,从一开始就能给人一种不一样的感觉,WiseIE就是如此。和其他同类浏览器相比,WiseIE的安装界面简洁得惊人,没有许可协议,没有安装选项,只有一块小得不能再小的操作面板,以至于自恃见多识广的笔者也惊叹第一次见到这样的设计。
当然面板虽然简单,却十分简洁易懂,设为默认浏览器、安装完成后立即运行,便构成了整个安装选项。
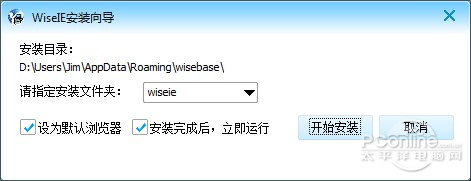
图1 安装过程
WiseIE的安装包不小,为15.7 MB,但安装速度却惊人地快。也许你不经意地眨一眨眼,安装便已经结束了。稍后WiseIE会自动完成启动,下图便是它的庐山真面目了。
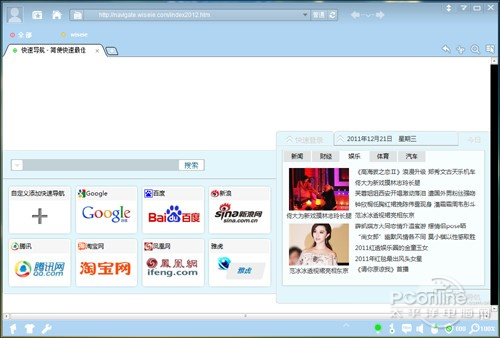
图2 浏览器总览
WiseIE的界面朴实无华,甚至还些许带有点土气。其中最上方是二合一的智能地址栏,能够提供地址栏和搜索栏两项功能。接下来则是快捷按钮区,常用工具被分类放置在这个位置。至于最下方也是一些日常常用功能,结构设计还算合理吧。
2. 导航页的“秘密”
导航页是WiseIE带给我们的第一个“礼物”,里面也是别有洞天。比如这里有大家习惯的“网站导航”,以及每隔一段时间自动更新的“实时新闻”。
而要说最有意思的,却是无处不在的鼠标悬停弹出设计(带有箭头标志按钮)。简单来说这项功能就是当鼠标悬停其上时,WiseIE自动弹出选项面板,所有内容不必点击即可实现快速切换,省却了很多操作的麻烦。
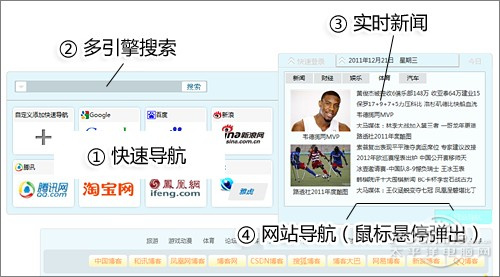
图3 导航页的“秘密”
而搜索栏也隐藏着一个小秘密,那就是当我们输入一个关键字后,WiseIE会同时打开Google和百度执行搜索,是一个名副其实的“多引擎搜索”。当然搜索引擎也是可以自定义的,只要点击前面的箭头直接选择即可。
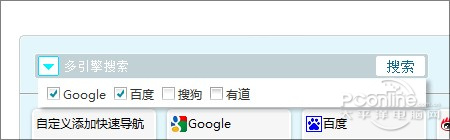
[!--empirenews.page--]副标题[/!--empirenews.page--]
|
3. 双层地址栏 “双层地址栏”大家一定第一次听说吧,笔者也是一样。和IE8的颜色分组一样,这其实也是WiseIE推出的一项标签管理功能。 举个例子吧,比如我们某天打开了太平洋电脑网、太平洋软件、Google地图、Google首页四组标签,那么WiseIE便会根据网站进行汇总,同时生成两组网站按钮(如“太平洋电脑网”和“谷歌”)。 生成的网站按钮除了可以快速浏览外,最大用处是点击后自动隐藏其他网站。当然如果你浏览完了,也可借此关闭该网站所有网页,而这便是双层地址栏的最大用处。
4. 智能地址栏 和很多浏览器一样,WiseIE也拥有根据关键字自动推荐网站(左侧区),从历史记录中快速定位已访问网址(右侧区)的功能,甚至还可以将浏览过的网址按“经常访问的网站”、“最近访问的网站”、“最近访问的网址分开显示”分类显示。 此外如果我们对所推荐的网站不熟悉,也可用鼠标直接将其拖拽至地址栏右侧区。稍后WiseIE将自动打开一个网页预览,帮助用户进行选择。
5. 看漫画专用 众所周知,很多漫画网站都是用单页显示一幅漫画,于是看完一部完整的漫画就显得很麻烦了,起码要点击上百次鼠标,那么对付这种低级操作有没有什么好办法呢?
在WiseIE中,我们可以事先将要浏览的漫画网页一一打开,然后通过右上角页面操作菜单→“全部页面”→“合并页面”,将这些网页依次合并,稍后WiseIE将自动生成一份尺寸超长的网页,而这就是拼合一起的漫画连本了。怎么,想看看效果?OK,就是下图这个模样了。
注:如果感觉最终生成的网页广告太多,也可先用WiseIE的广告拦截(右下角)屏蔽一下。小小透露一声,屏蔽的效果很棒哟![!--empirenews.page--]副标题[/!--empirenews.page--]
|
上一篇:很抱歉没有了
知识阅读
软件推荐
更多 >-
1
 Windows7 平台大会战:主流浏览器最新评测
Windows7 平台大会战:主流浏览器最新评测2012-08-01
-
2
哪个浏览器最好用?WiseIE非常值得一试
-
3
向谷歌看齐!360新总部酷炫办公室图赏
-
4
当当网1200万用户资料在黑市流通
-
5
微软绝境重生术:鲍尔默走人 盖茨回归?
-
6
搜狗王小川:主政搜狗第一年
-
7
IE浏览器十大进化史 盘点微软IE1到IE10辉煌历程
-
8
关于新网域名被黑导致域名乱挂二级网址通知
-
9
中国Top20互联网影响力:20个域名各具特色
-
10
维基发布最热词条排行 “AV女优”居首