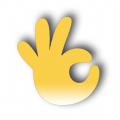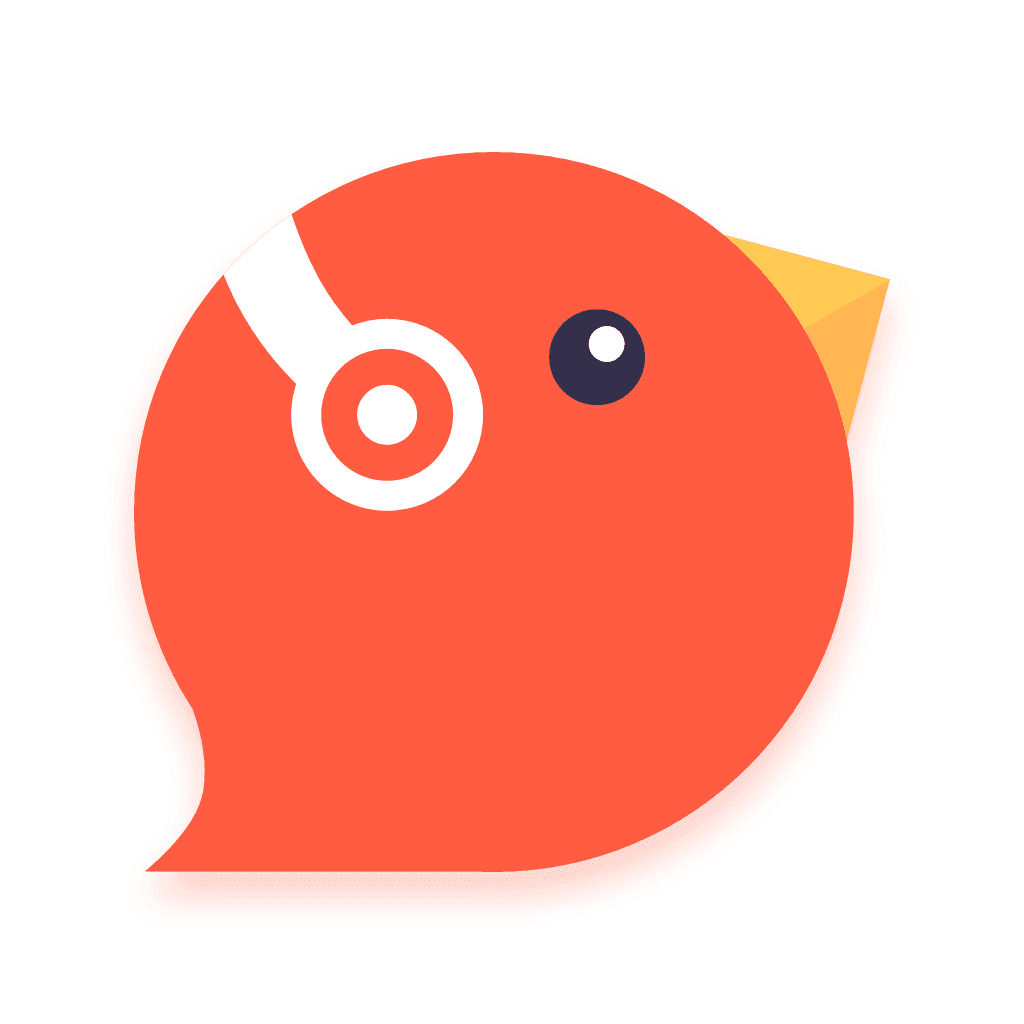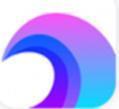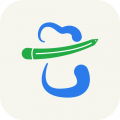Coreldraw如何抠图?coreldraw抠图详细教程
发布时间:2017-06-29 17:40:32作者:知识屋
coreldraw是一款非常专业的图像处理应用,今天小编来为大家介绍一种简单实用的抠字、抠图方法,这种方法抠字、图最快,出来的图是可以用来印刷的,一起了解下吧。
Coreldra如何抠图?coreldraw抠图详细教程
注:但太细小的字、图(如羽毛)还有渐变,用这种方法不行。
一、图的像素要大,如下图

二、在点阵图那里选
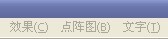
三、转成点阵图,选择如下图:

四、色彩设为:灰阶(8位元)解析度:600dpi,选择反锯齿补偿,和使用色彩描述文件,确定后得到的效果

五、然后再选择点阵图里面的模式黑白(1位元)得到的图效果
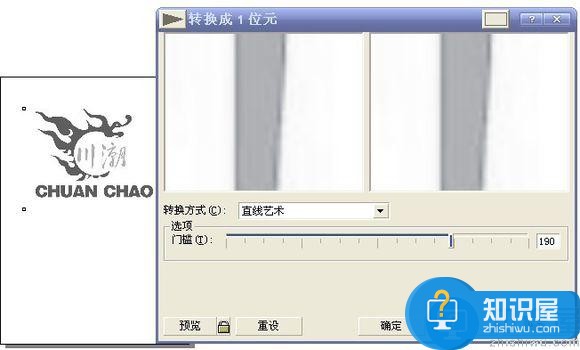
六、选择转换方式为:直线艺术,选项门槛:一般为160—190之间,可以在预览那里看效果。得出的图:

七、这时的图片已变为外框色,想变什么颜色都可以,用鼠标右键直接点颜色,(绿色)得出的图

八、然后按小键盘的“+”复制一个,再用造型工具F10把“川潮”二个字框出来,如下图:

八、然后把它变成你想要的颜色就行了。这时的图片已经转换成外框色,想变什么颜色都行!!!

以上就是coreldraw抠图的详细教程介绍,希望大家喜欢(了解更多精彩教程资讯,关注wmzhe.com)。
相关知识
软件推荐
更多 >-
1
 一寸照片的尺寸是多少像素?一寸照片规格排版教程
一寸照片的尺寸是多少像素?一寸照片规格排版教程2016-05-30
-
2
新浪秒拍视频怎么下载?秒拍视频下载的方法教程
-
3
监控怎么安装?网络监控摄像头安装图文教程
-
4
电脑待机时间怎么设置 电脑没多久就进入待机状态
-
5
农行网银K宝密码忘了怎么办?农行网银K宝密码忘了的解决方法
-
6
手机淘宝怎么修改评价 手机淘宝修改评价方法
-
7
支付宝钱包、微信和手机QQ红包怎么用?为手机充话费、淘宝购物、买电影票
-
8
不认识的字怎么查,教你怎样查不认识的字
-
9
如何用QQ音乐下载歌到内存卡里面
-
10
2015年度哪款浏览器好用? 2015年上半年浏览器评测排行榜!